Preinstalación
Ante todo, deberás descargar o pedir el CD de instalación, cosa que puede hacer desde http://www.ubuntu.com/getubuntu/download.
En esa pagina deberás escoger si quiere la versión Desktop o la Server, asi como si desea la LTS (versión que recibe soporte por tres años en Desktop y 5 en Server); a continuación el tipo de procesador sobre el que va a instalarla (Estándar, 64 bits, o Sun UltraSparc)
Si te has bajado el programa, deberas crear el CD. El producto descargado es una imagen de CD por lo que con cualquier grabado de CD’s podra hacerlo sin excesiva dificultad.En esta ocasión, y si , como nosotros, vas a hacer la instalación en una maquina virtual, puedes ahorrarte la grabación de CD ya que lo podrás arrancar desde la ISO
- Realice una copia de seguridad de los datos o documentación existentes en el disco duro donde planea realizar la instalación.
- El instalador, no esta diseñado para reinstalar sobre un sistema operativo existente, en mejor garantizar una partición vacía, o un disco sin particionar.
- Reúna información sobre su sistema, así como toda la documentación que necesite antes de iniciar la instalación.
- Cree un espacio particionable para Ubuntu en su disco duro.
- Localice y/o descargue el programa del instalador así como los ficheros de cualquier controlador especializado que su máquina necesite .
- Cree las cintas/disquetes/memorias USB o instale los ficheros de arranque (la mayoría de los usuarios de CD pueden arrancar desde uno de éstos).
- Arranque el sistema de instalación.
- Elija el idioma para la instalación.
- Active la conexión de red, si está disponible.
- Espere a la descarga/instalación/configuración automática del sistema base.
- Inicie por primera vez el sistema que acaba de instalar.
Una opción importante durante la instalación es si se realiza o no la instalación del entorno de escritorio gráfico, que está formado por el sistema X Window y alguno de los entornos de escritorio gráficos disponibles. Si elige no instalar la tarea “Entorno de escritorio” dispondrá únicamente de un sistema muy básico de interfaz de línea de órdenes. La instalación del entorno de escritorio aparece incluida en las opciones Desktop, mientras que no están disponibles en las versiones “Server” y se han de descargar e instalar con posterioridad.
Debe saber que el sistema X Window está completamente separado del instalador de Ubuntu y de hecho es mucho más complicado. La instalación y solución de problemas del sistema X Window no se encuentra dentro del alcance de este manual.
Iniciando la instalación de Ubuntu
3.2.1 Arrancando la maquina virtual
Bien: en este momento, deberiamos tener un CD con la ultima distribución de UBUNTU y la maquina virtual instalada en nuestro ordenado.
Empecemos; Ponemos en nuestro lector de CD’s el disco de instalacion de UBUNTU. Ignorando cualquier mensaje que pueda dar Windows al detectar la inserción, y arrancamos la maquina virtual
Deberemos crear una nueva maquina virtual
Indicarle como sistema operativo cliente “Otros Linux Kernel 2.6 que es que tiene Ubuntu 7 feisty, la distribución que vamos a instalar.
Le damos un nombre que nos permita reconocer la maquina que estamos creando, y una ubicación en nuestro sistema de discos. Aquí sera donde ubicaremos el Sistema operativo, por lo que tendremos que prever que disponga de suficiente espacio.
 Le indicamos que queremos conectarnos directamente a la red, con una IP propia de forma que se vea en nuestra red como un ordenador mas, presentando asi una simulación perfecta,
Le indicamos que queremos conectarnos directamente a la red, con una IP propia de forma que se vea en nuestra red como un ordenador mas, presentando asi una simulación perfecta,
 y le indicamos el espacio en disco que deseamos reservar (10 Gb,aunque con 6 bastaria. Pero…..) haciendo que nos lo asigne de forma fija. Esto hace que el espacio de disco sea ocupado ya, aunque no se necesite, pero nos permite mayor agilidad en el momento de proceso, al darle finalizar,
y le indicamos el espacio en disco que deseamos reservar (10 Gb,aunque con 6 bastaria. Pero…..) haciendo que nos lo asigne de forma fija. Esto hace que el espacio de disco sea ocupado ya, aunque no se necesite, pero nos permite mayor agilidad en el momento de proceso, al darle finalizar,
 nos crea la maquina virtual, creando la unidad de disco.
nos crea la maquina virtual, creando la unidad de disco.
Empezando la instalación de Ubuntu
Una vez creada la maquina virtual, os ha debido aparecer una pantalla como esta
En el cuadro 1 tenéis la información general de la maquina, en este momento esta apagada, el sistema operativo cliente es Linux, y la ubicación en el ordenador host esta en la ruta indicada.Mientras que en la columna de la izquierda aparece la lista de todas las maquinas que tenéis creadas, en estos momento solo una, a la derecha aparece todas las características de lo que va a ser nuestro nuevo ordenador. Acordaros que todo lo que pase aquí dentro, no tiene consecuencias en el mundo exterior; realmente es como si estuvierais trabajando en otro ordenador.
En el cuadro 2 teneis el menú de acciones, la primera es para poner la maquina en marcha (encender nuestro ordenador virtual), el segundo nos permite configurar nuestro nuevo ordenador, y el tercero nos permite crear otra maquina idéntica, pero….dejemos de momento eso.
En el cuadro 3 teneis la lista de dispositivos a los que tiene acceso la nueva maquina y haciendo un doble clic en cualquiera de ellos, nos permitirá modificarlos, igual que si accediéramos por configuración
Aquí vamos a hacer una aclaracion: si no me habeis hecho caso, y todavía no teneis grabado el CD con UBUNTU, no os preocupeis; dentro de las “cosas” que puede hacer por nosotros VMWare es montar una imagen como si fuera un CD, para ello hacer doble clic en CD-ROM del cuadro 3  i seleccionáis “Usar imagen ISO”, buscais en vuestro disco duro (de Windows) la ubicación de la imagen y Aceptais. A partir de este momento dara igual que hayais grabado el CD y lo tengais en la unidad o que esteis utilizando una imagen ISO.
i seleccionáis “Usar imagen ISO”, buscais en vuestro disco duro (de Windows) la ubicación de la imagen y Aceptais. A partir de este momento dara igual que hayais grabado el CD y lo tengais en la unidad o que esteis utilizando una imagen ISO.
Bien, llego el momento de pulsar el boton de encender la maquina
Y veréis lo mismo que si hubierais encendido un ordenador, por lo que a a partir de este punto, la instalación sera la misma que si lo hubierais hecho en una maquina física.
Iniciandose el proceso de instalacion de UBUNTU como si de una maquina fisica se tratara, por lo que a partir de este momento, y a menos que tenga que hacer alguna salvedad para VMWare, veremos el proceso normal de instalacion de UBUNTU
Instalacion de UBUNTU
Podeis poneros comodos y relajaros; la instalación de Ubuntu es placida y tranquila…..bueno, la verdad es que si no habéis hecho nada, Ubuntu no se esta instalando, …esto… estáis arrancando Ubuntu desde lo que se llama un Live-CD. Vais a poder observar todas las funcionalidades de Ubuntu sin instalarlo.
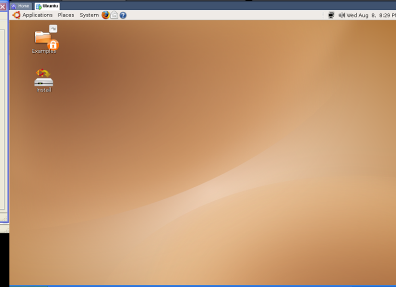 Aquí teneis el escritorio de Ubuntu, ahora podeis probarlo, pero yo no me cansaria demasiado de adaptarlo a vuestro gusto. Acordaros que habeis arrancado desde un CD y cuando apagueis la maquina virtual perdereis todos los cambios. Y bien si estais ya decididos a instalar, podeis hacer un doble clich en el icono que hay en el escritorio con el nombre de Install” y adelante.
Aquí teneis el escritorio de Ubuntu, ahora podeis probarlo, pero yo no me cansaria demasiado de adaptarlo a vuestro gusto. Acordaros que habeis arrancado desde un CD y cuando apagueis la maquina virtual perdereis todos los cambios. Y bien si estais ya decididos a instalar, podeis hacer un doble clich en el icono que hay en el escritorio con el nombre de Install” y adelante.
Ah!, antes de que os pongais nerviosos; cuando estais trabajando en la maquina virtual,el mundo se ciñe a ella, por lo que si deseais abandonarla para pasar a cualquier otra aplicación que este corriendo en el sistema operativo host, debereis pulsar la tecla CTRL y con ella pulsada, pulsar la tecla ALT…..Si?, habeis podido salir?, bueno, antes de iniciar la instalación se nos solicita el idioma de trabajo , (Castellano para mi), y pulsais el boton de “Adelante” que aparece en la parte inferior derecha de la pantalla.
(Castellano para mi), y pulsais el boton de “Adelante” que aparece en la parte inferior derecha de la pantalla.
A continuación, le toca el turno a la ubicación geografica para el sistema de tiempo. Este mapa lo conocemos sobradamente, solo debemos seleccionar Europa-Madrid para que quedemos en el uso horario correcto, y…”Adelante”
Este mapa lo conocemos sobradamente, solo debemos seleccionar Europa-Madrid para que quedemos en el uso horario correcto, y…”Adelante”
La selección del teclado que estamos utilizando es otro de los pasos, indicarlo, en mi caso “Spain” y puedo comprobar si me queda bien, tecleando en el recuadro inferior
Y ahora la partición del disco:
 Por aquello de no mezclar temas, yo os propondría que ahora indicarais que vais a utilizar todo el disco, (al fin y al cabo no es mas que nuestra primera instalación)
Por aquello de no mezclar temas, yo os propondría que ahora indicarais que vais a utilizar todo el disco, (al fin y al cabo no es mas que nuestra primera instalación)
Y, de cualquier forma, la información que ahora os pudiera dar sobre particiones carecería de sentido; Luego las veremos.
 Nos puede salir una pantalla mas, por si estuviéramos reinstalando el sistema y quisiéramos recuperar cuentas existentes,…cosa que quedamos no íbamos a hacer, osea que….”Adelante”
Nos puede salir una pantalla mas, por si estuviéramos reinstalando el sistema y quisiéramos recuperar cuentas existentes,…cosa que quedamos no íbamos a hacer, osea que….”Adelante”
 Una pantalla mas, aunque esta creo que es facil……
Una pantalla mas, aunque esta creo que es facil……
Al fin y al cabo solo se trata que pongais el nombre del usuario que va a utilizar la maquina (uno, después ya añadireis los que querais), el nombre de usuario para iniciar sesion (el login, vamos), la contraseña que va a utilizar, que repetires en el cuadro de al lado para que no os equivoqueis, y por ultimo, el nombre que querais que tenga esta maquina en vuestra red.
Quiero haceros notar, que la contraseña que indiqueis activará el usuario equivalente a “root”, osea al administrador del sistema.
Cuando pulseis el “Adelante”, se os presentara la pantalla de resumen
Con toda la información recogida para que solo os quede pulsar el botón de “Instalar”….
Y a disfrutar de la vista








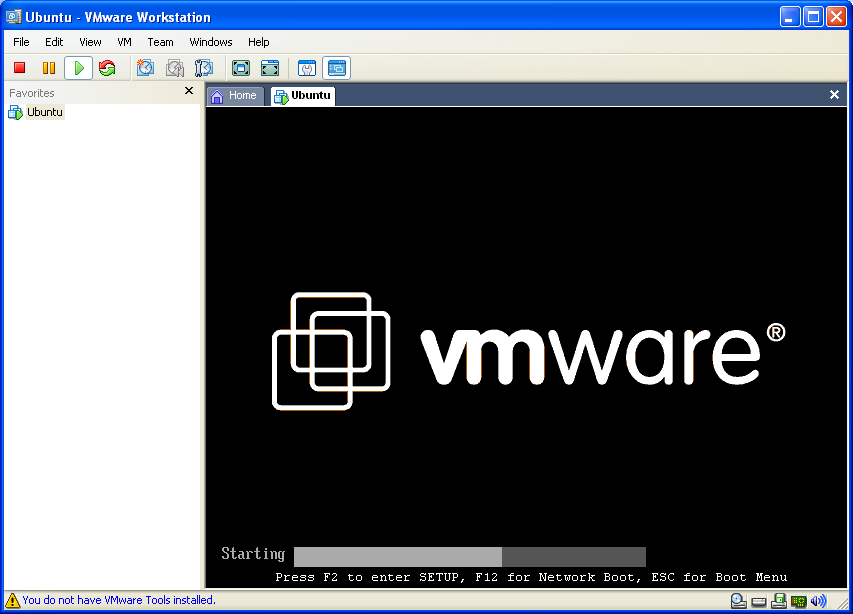




4 comentarios