Vamos a ir entrando en el empleo de comandos en una instalación Linux. En un post anterior vimos como instalar un sistema CentOS. Vamos a utilizar dicha instalación para ver como funcionan algunos comandos, quiero recordaros que la instalación la hicimos sobre una maquina virtual, e instalamos el escritorio KDE ademas del Gnome que instala por defecto; ahora utilizaremos dichos entornos gráficos pero también las terminales virtuales. Al final de los post, esperamos que seais capaces de interactuar con cierta soltura en ese entorno, y , lo que es mas importante, que podáis localizar mas documentación para poder seguir avanzando solos en el mismo.
Primero os invito a ver las 6 terminales virtuales de las que disponemos. Desde el entorno grafico, podeis pulsar <Ctrl-Alt-F2> (si estais trabajando con VMWare, debereis pulsar <CTRL-ALT-Space>y luego F2). Vereis que aparece una pantalla bastante negra…
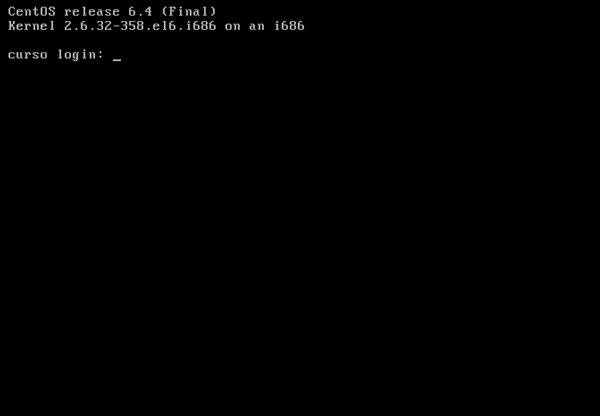
podéis ir probando <Alt-F3>…hasta <Alt-F7> y vereis la misma pantalla… pero de otra terminal. Ahora podeis indicar en una de las terminales vuestro usuario y contraseña (que creasteis durante la instalación y en otra distinta, entráis con «root» y la contraseña de la instalación. Si comparáis ambas ventanas..
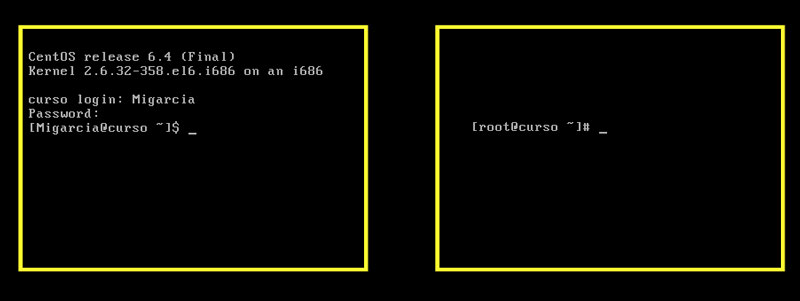
veréis que el indicador de comando es distinto; aparte del nombre de usuario, para el root, aparece «#», mientras que para un usuario aparece «$»
Para volver al sistema gráfico en la mayoria de distribuciones lo hariamos con <Alt-F1>, pero en CentOS deberemos utilizar <Alt-F1>, vayamos al GUI.
Vamos a ir viendo algunos comandos, para que veais como funciona el sistema. Para ejecutarlos, hay dos formas, o bien desde una terminal en el entorno gráfico haciendo:
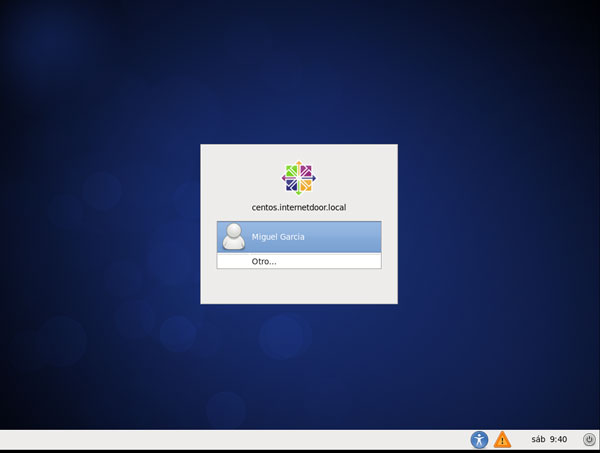
pulsáis sobre vuestro usuario
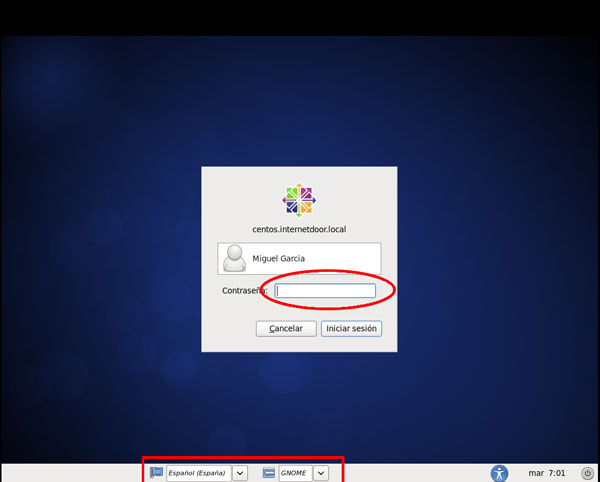
indicáis la contraseña que creasteis durante la instalación para vuestro usuario, y en la parte inferior, podéis escoger el idioma de trabajo, entre los instalados, y el entorno gráfico que queréis utilizar; quedara asignado para futuros inicios de sesión al pulsar sobre «Iniciar sesión» os aparecerá el escritorio.
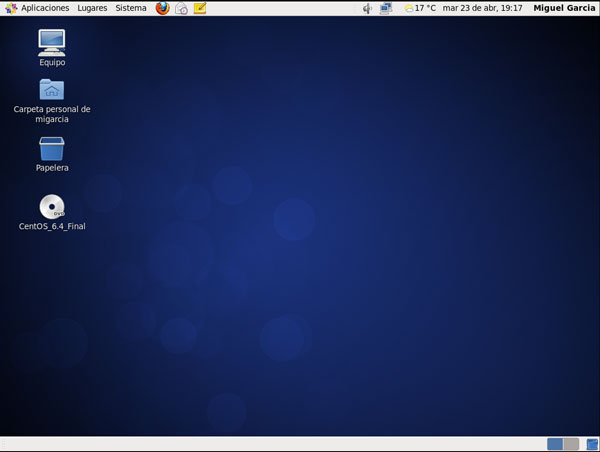
Para nuestro primer ejercicio, utilizaremos emulador de terminal de GNOME, para ello:
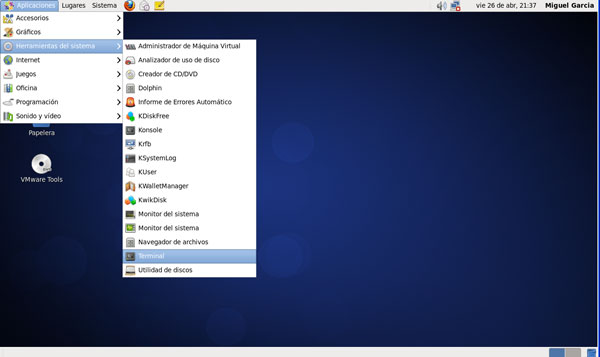
utilizaremos los menús para pulsar en terminal, lo que nos abrirá la ventana correspondiente, por medio de la cual, podremos probar nuestros comandos
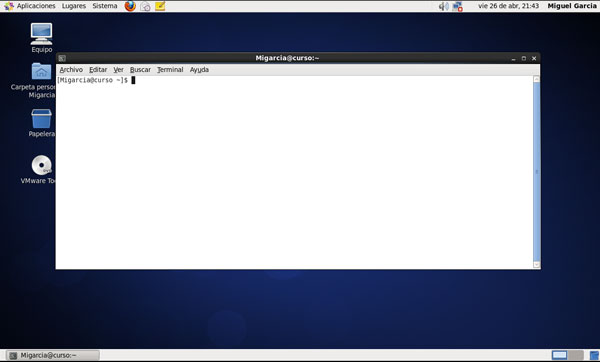
si queréis, podéis arrastrar el icono del terminal hacia la barra de menús o hacia el escritorio, para tenerlo a mano.
Vamos a cambiar la contraseña para nuestro usuario; para ello utilizamos la orden «passwd»
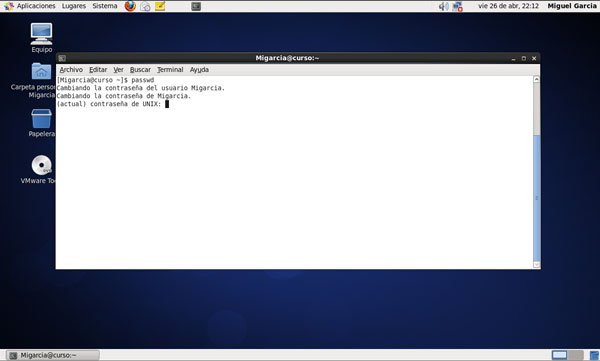
indicáis la contraseña actual, OJO: no veréis moverse al cursor, pero es el comportamiento habitual en Linux para los campos de passwords. y a continuación os pedirá la nueva, y la confirmación. Hacerlo con cuidado porque nadie os la podrá dar, si os equivocáis.
Siguiendo estos pasos, podeis probar el obtener la fecha del dia con
$ date
El calendario completo de 2013 con
$ cal 2013
El calendario de enero de 2013 con
$ cal 1 2013
La lista de todos los usuarios conectados a su sistema con
$ who
tu nombre de conexion con
$ whoami
escribir un mensaje en tu pantalla con
$ echo «mensaje para mi»
escribir un mensaje para root con
$ write root
saludos root
<Ctrl-d>
y ahora cámbiate al terminal de root(<Ctrl-Alt-F1…7> )y comprueba que lo haya recibido
desde tu el terminal, envía ahora un mensaje a todos con
$ wall
Saludos a todo el mundo
<Ctrl-d>
y ahora paseate por las terminales abiertas para ver que todos hayan recibido el mensaje
Por ultimo, limpia tu terminal con
$ clear
Acceso al histórico
Todos esos comandos que hemos ido tecleando, se han ido guardando en un fichero histórico, al que podemos acceder secuencialmente con las teclas «Flecha arriba» y «Flecha abajo», cuando tenemos el comando a la vista, podemos modificarlo, desplazandonos por encima de el con «Flecha derecha» y «Flecha izquierda», y podemos volverlo a ejecutar pulsando «Enter»
Si preferimos ver todo el histórico de golpe, lo podemos hacer con la orden «history», o «history 5» si solo queremos los 5 últimos.
Si ahora queremos lanzar el comando que esta en posicion 15, podemos hacer «!15»
En la siguiente imagen, podemos ver otra forma de utilizar el historico
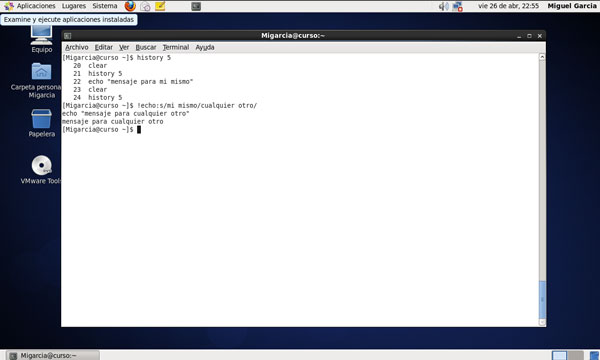
hemos visualizado los 5 últimos comandos,y a continuación hemos pedido que se volviera a ejecutar el comando «echo» desde el histórico a la vez que pedíamos que cambiara el mensaje.
Por ultimo, para cerrar el tema del histórico indicaros que tenemos la posibilidad de buscar , y si no, probad de hacer <Ctrl-r> y empezar a teclear las primeras letras de algún comando que hayáis utilizado, y veréis como os va ofreciendo el comando correspondiente.
Completacion de comandos
Otra funcionalidad que se agradece cuando estamos trabajando con comandos, es la posibilidad que tiene la shell de completar el comando; para ello, empieza a teclear un comando y cuando lleves algunas letras, pulsa <TAB>, en caso de que no os lo complete es que hay mas de uno que cumple con la parte escrita…
Eso mismo, lo podéis hacer también cuando estáis escribiendo rutas
Memoria de terminal
Cuando estáis en un terminal, y necesitáis acceder a la salida que produjo un comando determinado, podéis utilizar las teclas de <mayuscula + av.pag o re.pag> para ir paginando entre las salidas del terminal.

