Esta vez, mi trabajo me lleva a impartir un curso con el sistema operativo Centos, y como primer paso, lo deberemos instalar. Durante esta entrega, veremos paso a paso toda la instalacion del S.O. comentando los puntos mas importantes.
Segun wikipedia :
CentOS (Community ENTerprise Operating System) es una bifurcación a nivel binario de la distribución Linux Red Hat Enterprise LinuxRHEL, compilado por voluntarios a partir del código fuente liberado por Red Hat.
Queda claro que se trata de un sistema Linux, según dicen muchos, el mas usado para Servers de Internet, pero que en nuestro caso, lo vamos a instalar en su versión Desktop. Veréis la simplicidad que encierra, osea que os invito a que probéis otras opciones vosotros mismo.
En este ejercicio, la instalación la he hecho sobre una maquina virtual con 1Gb de memoria y 8 Gb de espacio en disco, he utilizado la ultima versión disponible de Centos (6) y me he descargado los dos DVDs que la forman por medio de un cliente Torrent, para que veais que tambien hay razones legales para tener instalado p. ej, MicroTorrent.
Los DVDs no los he llegado a grabar en soporte externo, me he limitado a decirle a la maquina virtual que utilizara como CD de arranque la imagen del DVD que tenia el disco, y con eso se ha puesto en marcha con su primera pantalla.

Al arrancar nos ofrece distintas opciones; en nuestro caso elegimos Instalar
P2 ———————————————————————————————— Atras
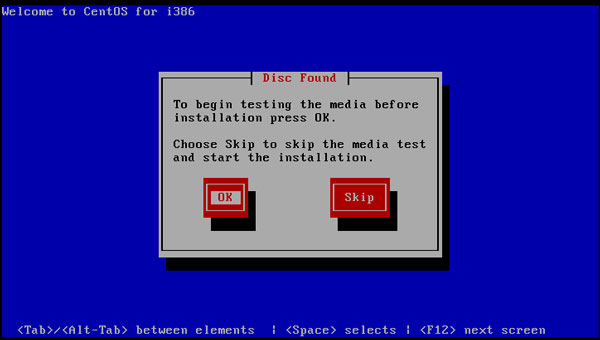 Nos ofrece la posibilidad de comprobar si hemos descargado y grabado nuestro DVD correctamente antes de empezar a hacer nada; de esta forma nos ahorramos tiempo y algun que otro disgusto, si por lo que sea nuestro soporte había quedado mal grabado.
Nos ofrece la posibilidad de comprobar si hemos descargado y grabado nuestro DVD correctamente antes de empezar a hacer nada; de esta forma nos ahorramos tiempo y algun que otro disgusto, si por lo que sea nuestro soporte había quedado mal grabado.
También nos permite comprobar otros soportes, cosa que podríamos utilizar para comprobar si el segundo DVD esta grabado correctamente, una vez hecho, ya podríamos continuar.
P3——————————————————————————————————— Atras
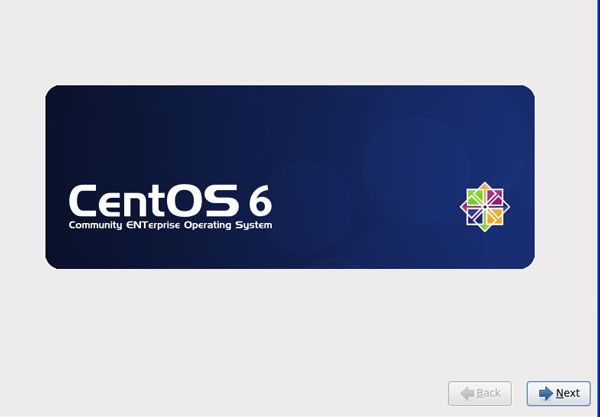
El sistema se activa en modo grafico y nos presenta el logo de inicio; una pulsacion en Next nos conduce a
P4 —————————————————————————————- Atras
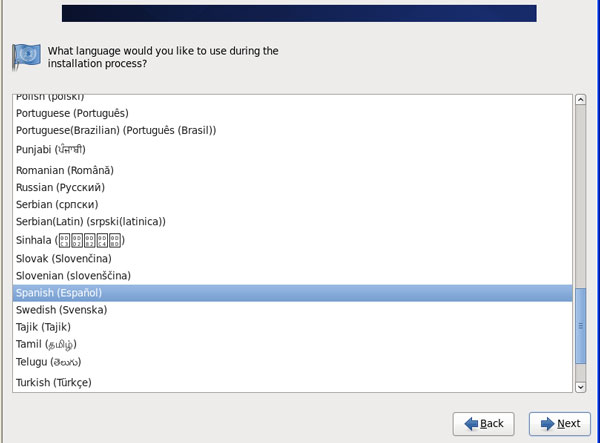
Le indicamos el idioma, he optado por el Spanish….llamarme loco
P5 ———————————————————————Atras
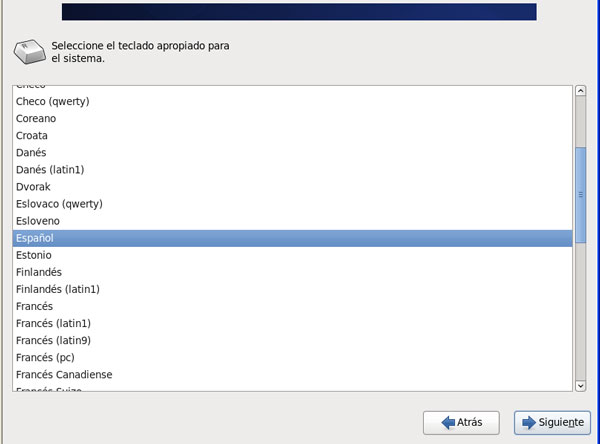 Le indicamos la configuracion de teclado que vamos a utilizar – Español
Le indicamos la configuracion de teclado que vamos a utilizar – Español
P6 ———————— Atras
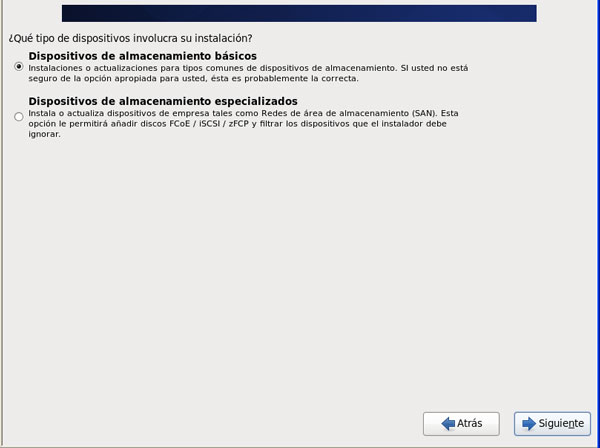
Deberemos indicar los dispositivos que tenemos, si no son discos internos estandars; la lectura de la pantalla es suficientemente ilustrativa
P7 – Atras
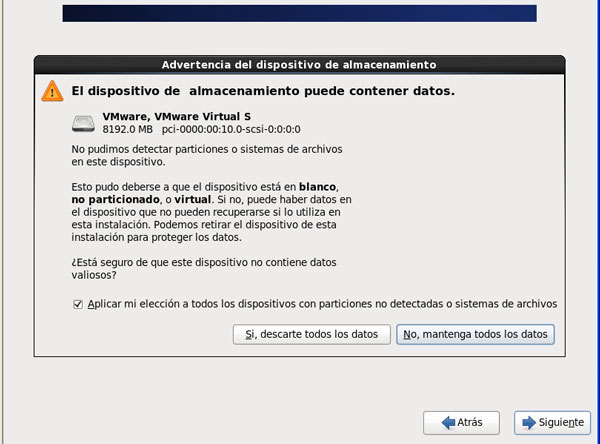
Una vez el instalador a comprobado el disco, nos informa de su situacion, si es correcto todo, y hemos elegido el disco bien, podemos indicarle que «Si, descarte todos los datos»
P8 – Atras
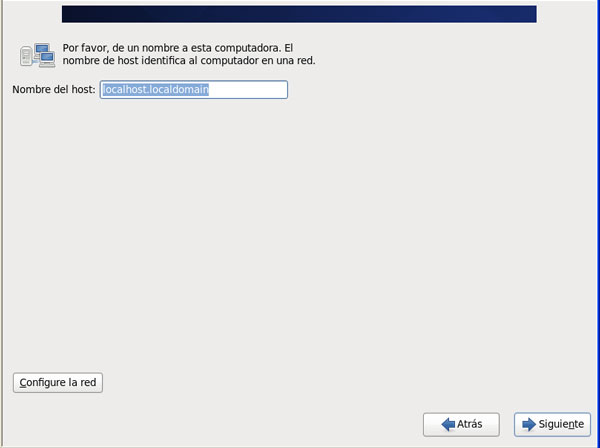
Es el momento de indicarle el nombre de la maquina y el dominio al que pertenece; en este punto, tambien podemos configurar la red
P9 – Atras
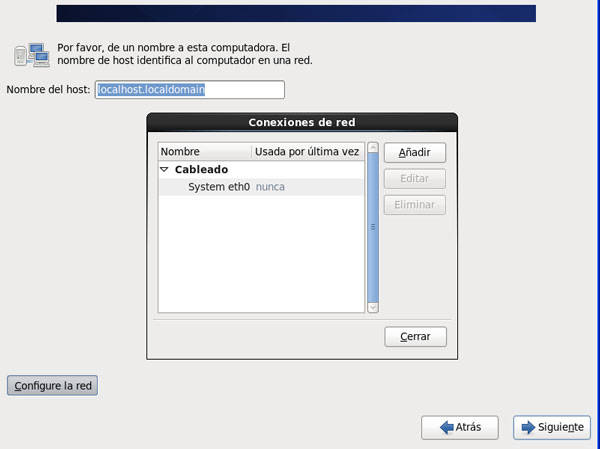 Si hemos pulsado el boton de «Configurar red» nos aparecera esta pantalla, con todas las tarjetas de red que tengamos instaladas y podremos configurar protocolo y direcciones IP para cada una de ellas, al final, pulsando «Cerrar», continuamos conel dialogo de Instalacion
Si hemos pulsado el boton de «Configurar red» nos aparecera esta pantalla, con todas las tarjetas de red que tengamos instaladas y podremos configurar protocolo y direcciones IP para cada una de ellas, al final, pulsando «Cerrar», continuamos conel dialogo de Instalacion
P10 – Atras
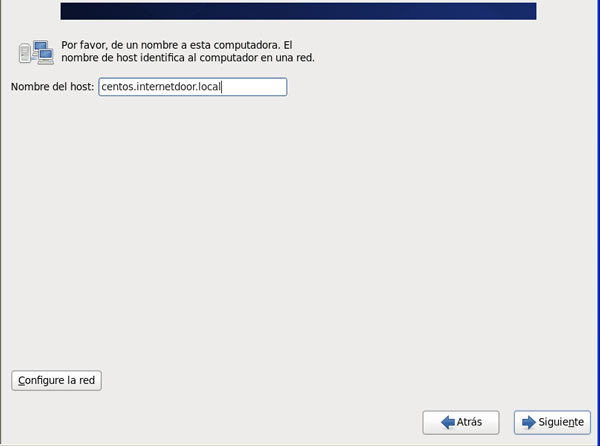
P11 – Atras
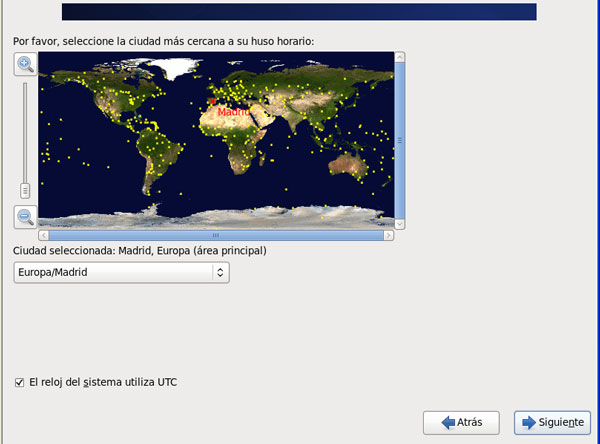
Debemos indicar la Ciudad mas cercana con la que compartimos zona horaria. Que el reloj del sistema utilice UTC, lo deberemos tener encuenta si la maquina comparte otros sistemas operativos, ya que UTC, p.ej: no cambia con las estaciones (horaios de verano/invierno). Ver mas informacion sobre UTC,GMT y Zulu en wikipedia
P12 – Atras
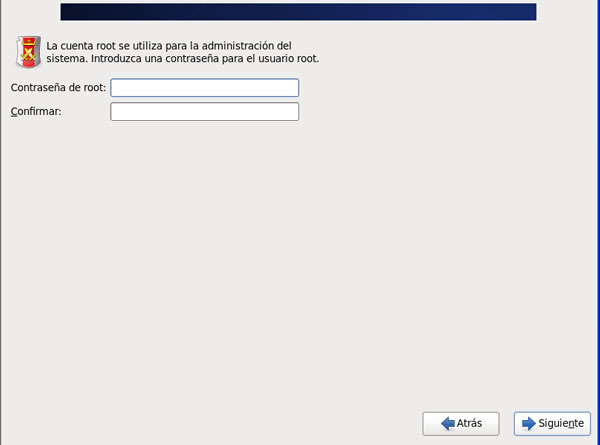
Deberemos indicar una contraseña, que ademas deberia ser muy segura, al usuario root.
P13 – Atras
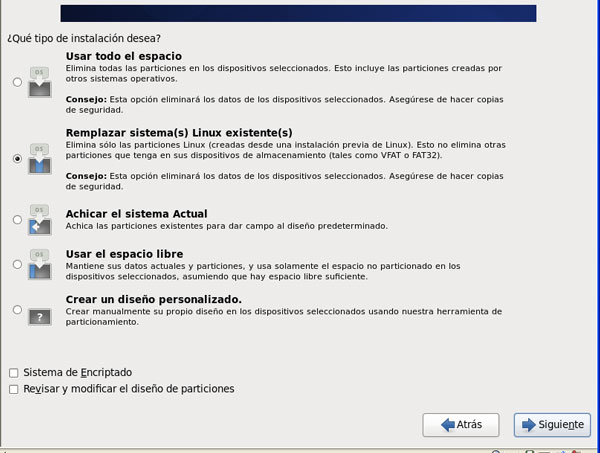
Momento de particionar el disco,creo que los textos que aparecen en pantalla son bastante claros, solo deciros que con la primeraopcion, se utilizara todo el disco parael nuevo sistema, osea que ojo en utilizarlo cuando tengas mas de un S.O. en el mismo disco. Para ese caso, es mejor la opcion «Usar el espacio libre».
Nosotros, para esta practica, vamos a utilizar la ultima opcion, «Crear un diseño personalizado»
P14 – Atras
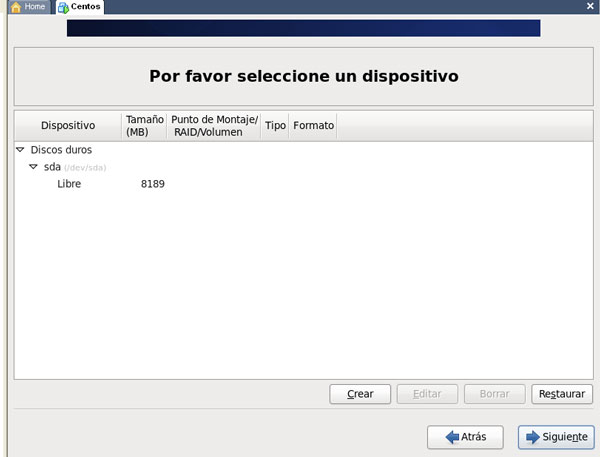 Al darlesiguiente, nos aparece la estructura actual de nuestros dispositivos, en este caso es un dico virtual de 8 Gb totalmente vacio, Ahora le tendre que indicar «Crear»
Al darlesiguiente, nos aparece la estructura actual de nuestros dispositivos, en este caso es un dico virtual de 8 Gb totalmente vacio, Ahora le tendre que indicar «Crear»
P15 – Atras
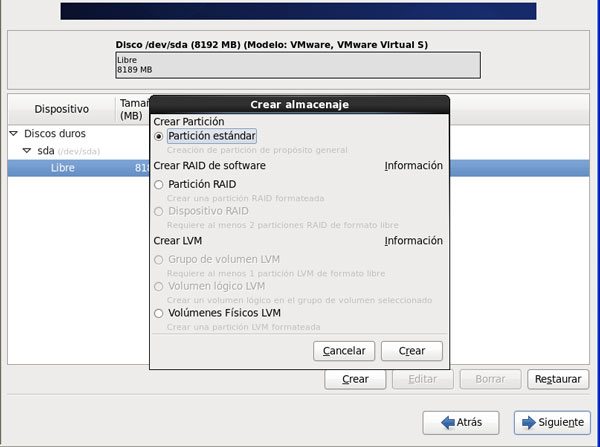
Le indicamos el tipo de particion que queremos crear, de momento vamos a pensar en una estandar. En otros articulos podemos encarar la creacion de un Raido los LVM. Pulsamos crear para que nos pida los datos de la particion
P16 – Atras
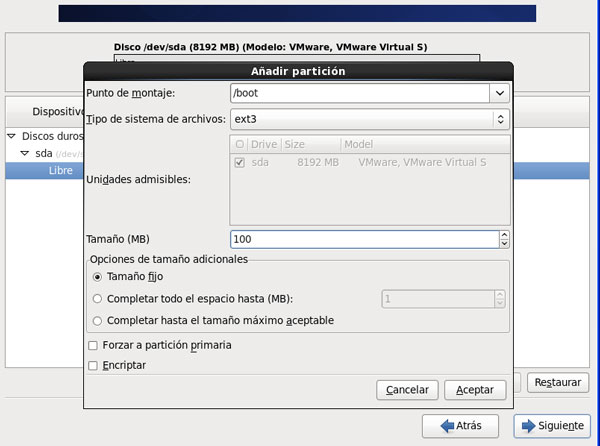
Los datos que debemos dar por cada particion son:
- El punto de montaje: Es el nombre de carpeta que adquirirá en el árbol de Linux. La primera que creamos sera la carpeta boot
- El tipo de sistemas de archivo: es como quedara formateada la particion
-
- FAT, FAT16, FAT32: sistema de archivos de MS-DOS, Windows 95 y Windows 98. Se sigue utilizando por su sencillez y porque es reconocido por todos los sistemas operativos. Es un sistema de archivos muy frágil y no es tolerante a fallos, además de ser lento con respecto a los otros.
- NTFS: sistema de archivos de Windows NT, 2000, XP y 2003. Es un sistema más sofisticado y rápido que es anterior y el actual estándard de Microsoft. Es un sistema de archivos cuya impl cimentación propietaria y cerrada, por lo que no es reconocido en su totalidad por todos los sistemas operativos.
- EXT2: sistema de archivos estándar de Linux, su organización interna permite no necesitar defragmentación (fenómeno que se da en otros sistemas por el cual los archivos de distribuyen de forma que el tiempo que se tarda en acceder a ellos se incrementa, ralentizando el acceso a disco).
- EXT3: es la extensión de EXT2, incorpora tolerancia a fallos permitiendo una rápida recuperación del sistema cuando el ordenador se bloqueó o apagó inesperadamente.
- ReinserFS y XFS: sistemas de archivos de alto rendimiento y rapidez que mejoran los sistemas anteriores.
- ext4 (fourth extended filesystem o «cuarto sistema de archivos extendido») es un sistema de archivos transaccional (en inglésjournaling), que representa una mejora compatible de ext3.
- Tamaño en Megas que le queramos asignar
P17 – Atras
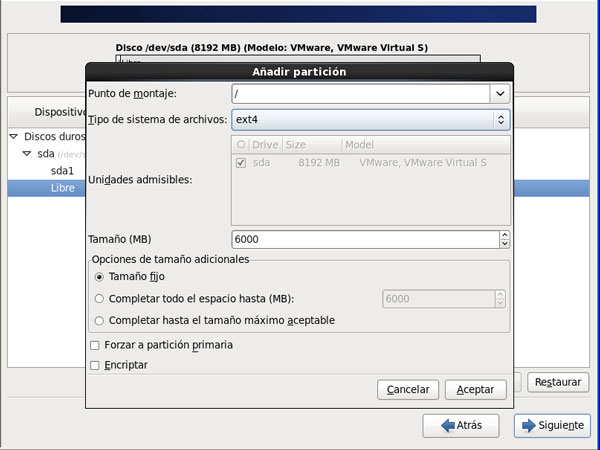
Repetimos los pasos anteriores para crear una particion de 6 Gb (6000 Mb) y asignarla a raiz (/)
P18 – Atras
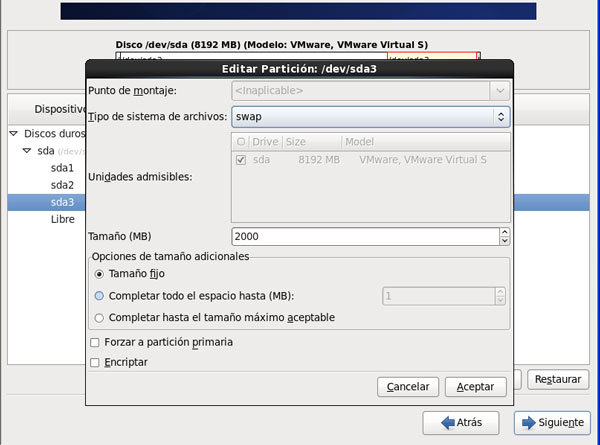
Por ultimo repetimos el proceso para la creación de la partición swap. Esta partición es la que actuara como área de intercambio; el S.O. descargara en ella la parte de memoria de los procesos que no estén activo, cuando requiera mas memoria de la disponible. Mas informacion en wikipedia
P19 – Atras
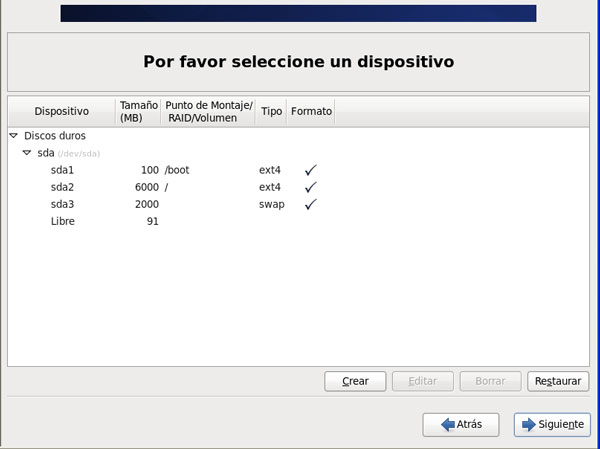 Al finalizar, os debería aparecer una pantalla como esta, en donde aparecen todas las particiones que hemos ido definiendo. Naturalmente se pueden definir muchas mas, dejando el arbol de carpetas total o parcialmente distribuido por distintas particiones de distintos discos
Al finalizar, os debería aparecer una pantalla como esta, en donde aparecen todas las particiones que hemos ido definiendo. Naturalmente se pueden definir muchas mas, dejando el arbol de carpetas total o parcialmente distribuido por distintas particiones de distintos discos
P20 – Atras
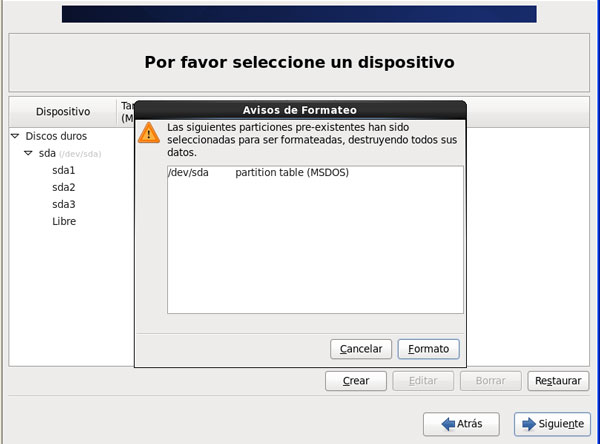
Si vemos correcto la asignación hecha, al pulsar «Siguiente» en la pantalla anterior, nos aparece un aviso indicado que nos vamos a sobreescribir la información en un área existente. Si fuera un disco vacio, este mensaje se omitiria.Pulsamos en «Fprmato»
P21 – Atras
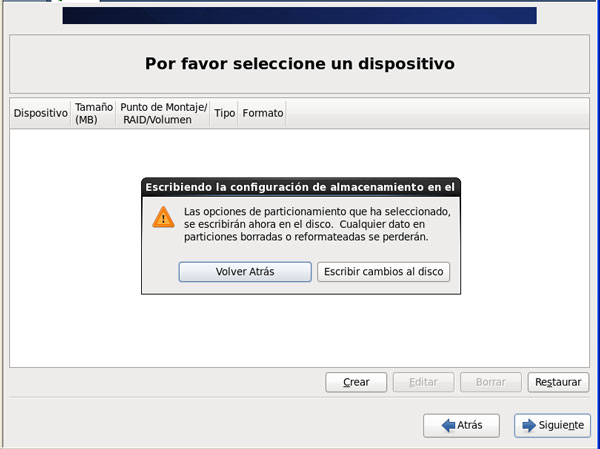
Hasta ahora, todavia no hemos hecho nada en nuestro disco duro, todo es recuperable; al aceptar este mensaje, el instalador grabara en el disco las nuevas particiones, quedando destruido cualquier contenido anterio que existiera. Vamos a ello, pulsamos «Escribir cambios al disco»
P22 – Atras
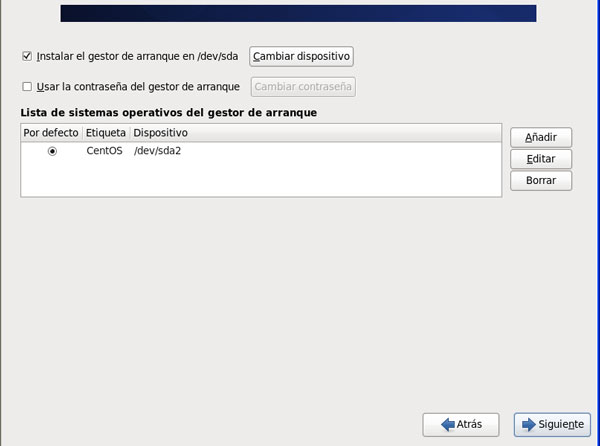
Podemos ver la lista de sistemas operativos que queremos arrancar, y unboton para cambiar el disco en donde grabar el gestor de arranque
P23 – Atras
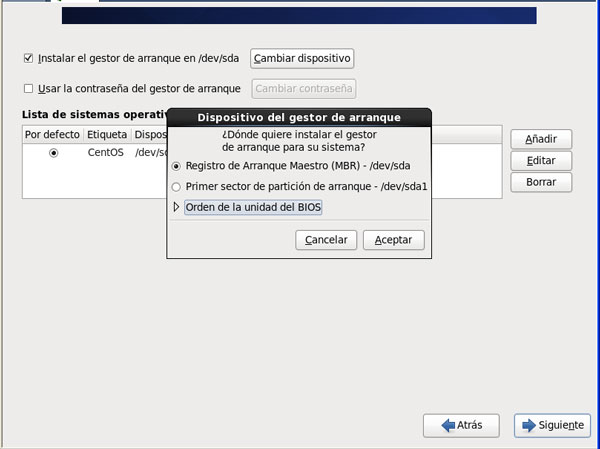
En este paso escogeremos donde instalar el gestor de arranque. Si Centos es el unico sistema , nos bastara dejarlo en MBR; también lo podremos dejar en MBR si en la pantalla anterior se han reconocido el resto de S.O. existentes, Si no es así puede que tengamos que situarlo en el primer sector del disco,y modificar el otro gestor de arranque para que invoque a este.
P24 – Atras
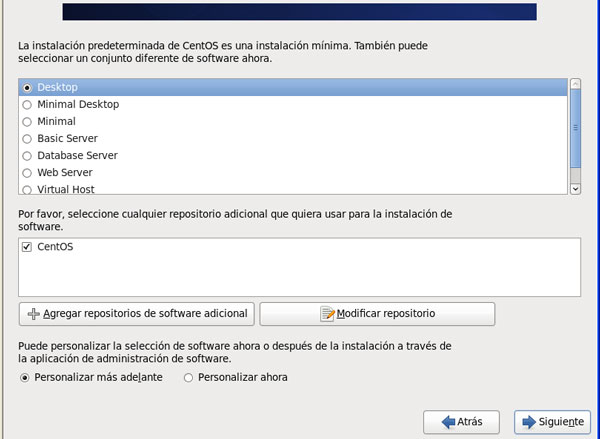
Debemos escoger cual va a ser la principal función de la maquina. Hemos decidido previamente que iba a ser Desktop, con lo cual lo marcamos. Si necesitamos añadir repositorios para descargar otros paquetes, o preferimos modificar los que trae por defecto, disponemos de dos botones para hacerlo.
P25 – Atras
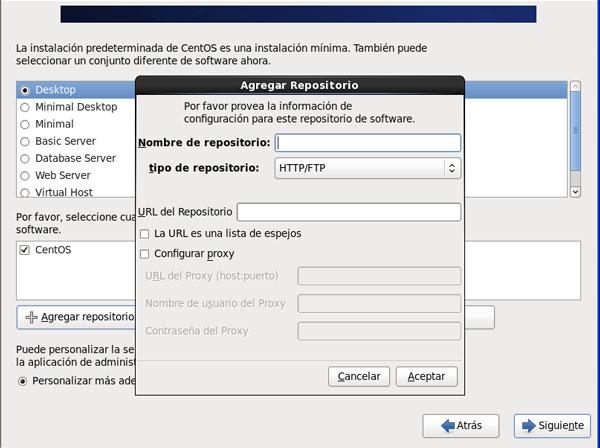
Cuando terminemos, «Aceptar» y «Siguiente»
P26 – Atras
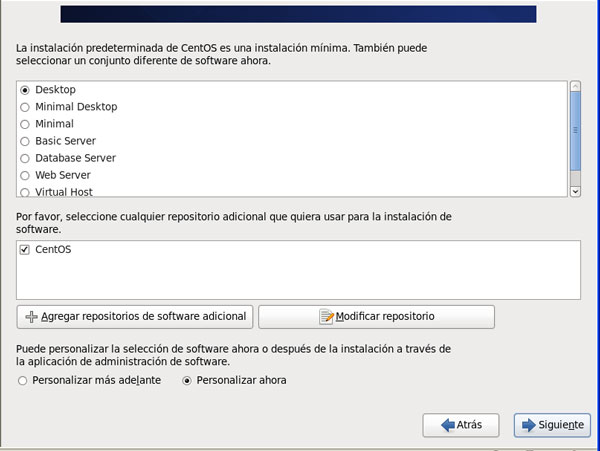
Antes de continuar, vamos a seleccionar «Personalizar ahora» para que el instalador nos solicite los paquetes adicionales que deseamos instalar
P27 – Atras
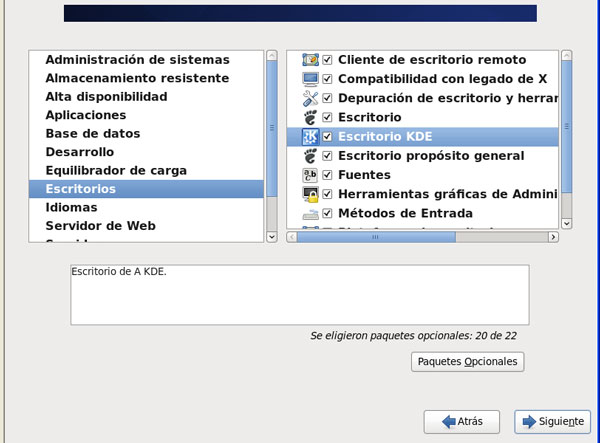
Con fines didácticos, vamos a escoger de Escritorios, el escritorio KDE
P28 – Atras
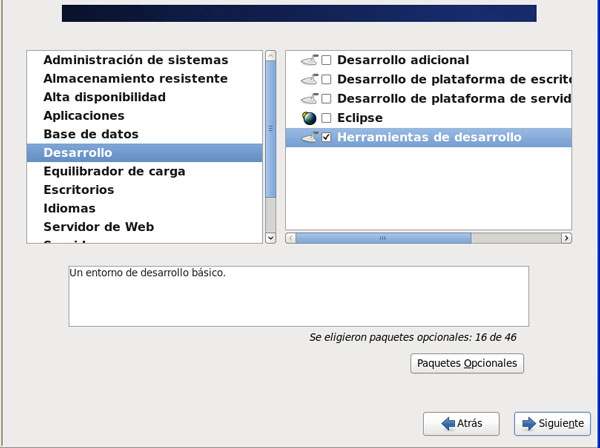
y del grupo Desarrollo, marcamos Herramientas de desarrollo; podemos pulsar «Siguiente»
P30 – Atras
Con esto, se inicia la instalacion,solo nos queda ir contemplando pantallas
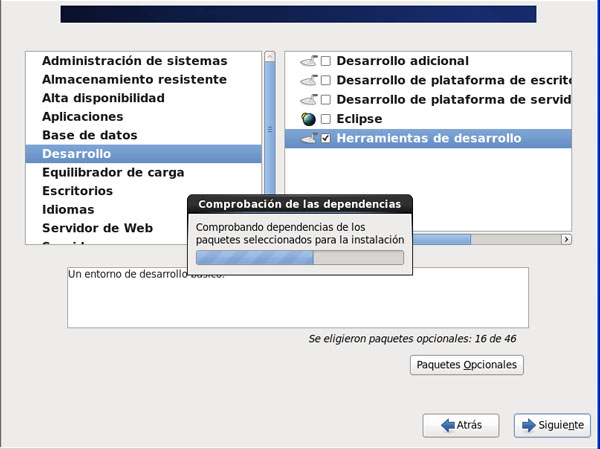
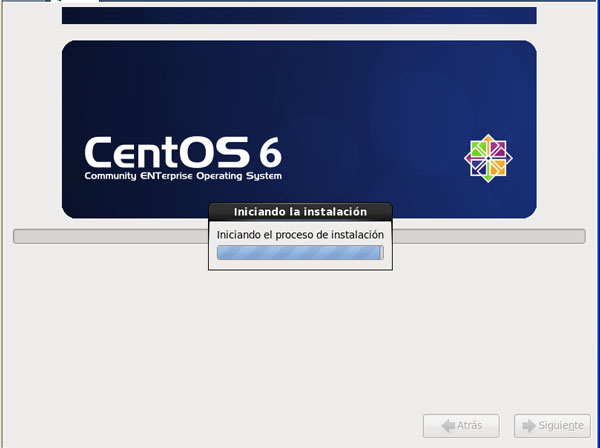
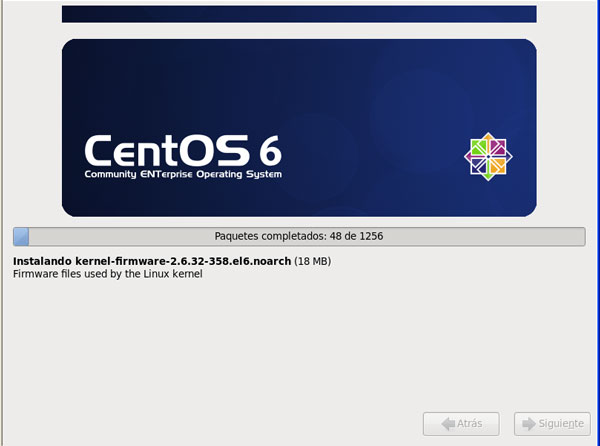
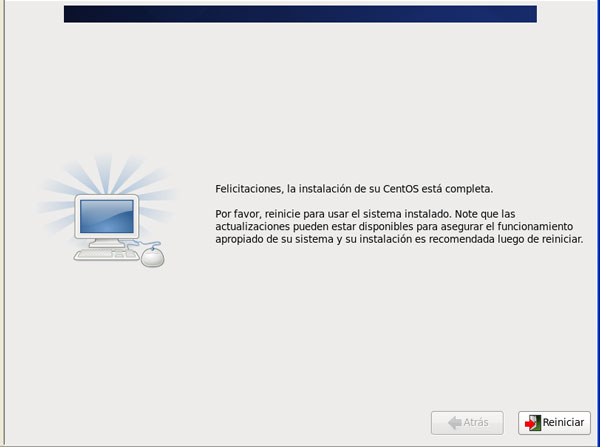
Y fin, con esto terminamos la primera parte de la instalación, ahora tenemos que reiniciar la maquina y en el siguiente post veremos como terminamos de dejar a punto nuestra maquina


4 comentarios