Cuando finalizamos la instalación del sistema operativo, nos encontraremos con una maquina que, aunque funciona perfectamente, puede que echemos de menos algunas cosas, unas porque no entran la distribución, otras porque han dado error durante la instalación el caso es que puede que tengamos que ajustar la maquina a nuestro ambiente de trabajo, en este articulo veremos algunas herramientas que nos ayudaran en nuestra labor. El primer proceso que debemos tener en cuenta, es la instalacion, actualizacion y/o desistalacion de un nuevo software. Para estas funciones, disponemos del comando yum.
El comando YUM
Para realizar este trabajo, el comando se apoya en unos repositorios, facilitador por el proveedor del programa, mirrors,… Si queremos ver los repositorios que tenemos disponibles haremos:
$ yum repolist all
Podemos acortar la salida del comando si solo queremos ver los repositorios activos o inactivos (enabled/disabled) Cuando deseamos instalar un programa desde un repositorio activo, podemos hacer
# yum install nombre_paquete
Se intentara encontrar el nombre de paquete y se procedera a su instalacion despues de pedir confirmacion. Si no queremos tener que confirmarlo, utilizaremos la opcion -y
# yum -y install nombre_paquete
En cualquier caso, si se encuentra el paquete, se realizara la instalación y si durante el proceso, se detectan dependencias, se procederán también a instalarlas. Si nos han entregado un fichero rpm, lo podemos instalar también con el mismo comando, pero indicando el nombre y rita completa del archivo rpm. Si necesitamos volver a instalar la version original de un programa, sin tener en cuenta las actualizaciones que pudieramos tener, podemos utilizar
# yum reinstall nombre-paquete
Otra acción habitual es la comprobación de si tenemos el sistema actualizado, lo realizamos con:
# yum check-update
o
# yum check-update nombre-paquete
y cuando veamos el resultado, entonces podemos dar la orden de actualizar con:
# yum update
Este comando comprueba la situacion de todos los programas instalados, a menos que se indique un nombre concreto, y pasa a informarnos si necesita instalar o actualizar algo, si contestamos afirmativamente, se desencadena el proceso de descarga e instalación de los componentes necesarios. También es posible retroceder la actualizacion de un paquete (o de varios)
# yum downgrade nombre-paquete
Si queremos desinstalar un paquete, hacemos:
# yum remove nombre-paquete
o
# yum erase nombre-paquete
Cuando necesitamos información de un paquete, utilizamos el subcomando info
$ yum info nombre-paquete
Si no conocemos el nombre del paquete podemos utilizar el subcomando search que buscara la cadena en la descripcion de los paquetes
$ yum search cadena_a_buscar
Para ver la lista de paquetes instalados, tenemos
$ yum list installed
Y la lista de los paquetes que estan disponibles en los repositorios activos :
$ yum list available
Hay veces que nos interesara activar temporalmente un repositorio para poder comprobar la existencia de un paquete, una actualizacion,…
# yum info --enablerepo=rawhide bro
Si deseamos el activar permanentemente un repositorio, deberemos ir al fichero .repo que lo define y buscar la linea que empieza por «enable». Si le indicamos =0 lo desabilitamos, y si le indicamos =1 lo habilitamos. El comando yum dispone de un conjunto de ordenes que nos permite trabajar con grupos de software, en la abundate documentacion de yum disponible en internet, podeis encontrar informacion al respecto.P. ej:http://docs.fedoraproject.org/es-ES/Fedora/14/html/Software_Management_Guide/ch05s15.html Para controlar el funcionamiento de yum se debe modificar el fichero /etc/yum.com. Podeis encontrar una interesante documentacion acerca del fichero en http://docs.fedoraproject.org/es-ES/Fedora/14/html/Software_Management_Guide/Configuraci%C3%B3n_de_YUM.html Si necesitamos añadir un repositorio, deberemos acudir al proveedor del software para que nos facilite los datos del repositorio, que deberemos guardar en un fichero nombre-elegido.repo en el directorio /etc/yum.repos.d/. El archivo de configuración para cada repositorio debe incluir el parámetro gpgkey. Este parámetro especifica la ubicación de la llave pública que verifica el paquete proporcionado por el repositorio. Esta llave pública es importada automáticamente la primera vez que se instale software desde ese repositorio. Para añadir manualmente una llave pública a su llavero rpm, utilice la función import de la utilidad rpm. Para importar el archivo GPG-PUB-KEY.asc, escriba el siguiente comando:
# rpm --import GPG-PUB-KEY.asc
Usted puede también importar llaves públicas directamente desde el sitio web. Por ejemplo, para importar el archivo GPG-PUB-KEY.asc del sitio web www.therepository.com, utilice el comando:
# rpm --import http://www.therepository.com/GPG-PUB-KEY.asc
Instalando desde archivos .tar.gz
Aunque la forma mas comoda es la utilizacion del comando yum, puede que a veces nos veamos obligados a instalar desde las fuentes, osea que tengamos que compilar el programa en nuestra maquina. El sistema mas normal para distribuir estos fuentes es el archovi .tar.gz. Se trata de un formato comprimido, para procesarlo, deberemos descomprimirlo con la orden
$ tar -xzvf nombre-de-paquete-version-y-lo-que-sea.tar.gz
el proceso generara un directorio y dejara dentro todos los ficheros, podemos entrar en él con un cd, y alli buscar las instrucciones facilitadas por el creador, normalmente en un fichero README o INSTALL
Instalando una impresora
Lo primero que tenemos que conseguir es que nuestra maquina este en el mismo grupo de trabajo que el servidor de impresora, para ello abrimos con un editor el fichero /etc/samba/smb.comf y localizamos la cadena «workgroup» para ponerle el correcto. Desde gnome Ahora tenemos que asegurarnos que el cortafuegos tiene abiertos los puertos para samba, para ello vamos a Sistema->Administracion->cortafuegos y marcamos las lineas correspondientes a samba 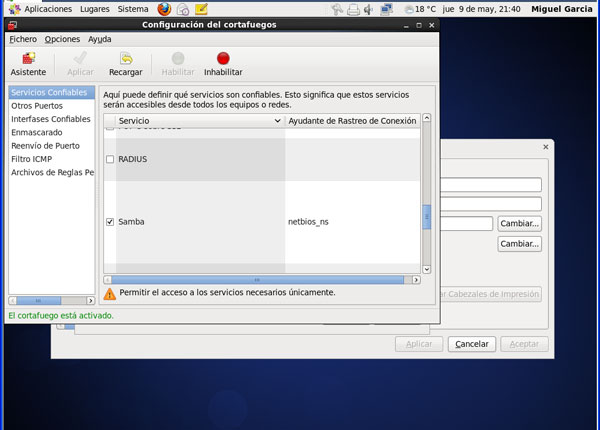 una vez marcados, podremos pulsar aplicar, y despues de algunos avisos y peticiones de contraseña, se modificara el cortafuegos A continuacion vamos a Sistema->Administracion->Impresion y marcamos Nuevo, en la ventana que aparece, podemos seleccionar p.ej. una impresora de red, y si esta en un equipo windows, «impresora windows via samba» (acordaros de haberla compartido en windows…)
una vez marcados, podremos pulsar aplicar, y despues de algunos avisos y peticiones de contraseña, se modificara el cortafuegos A continuacion vamos a Sistema->Administracion->Impresion y marcamos Nuevo, en la ventana que aparece, podemos seleccionar p.ej. una impresora de red, y si esta en un equipo windows, «impresora windows via samba» (acordaros de haberla compartido en windows…) 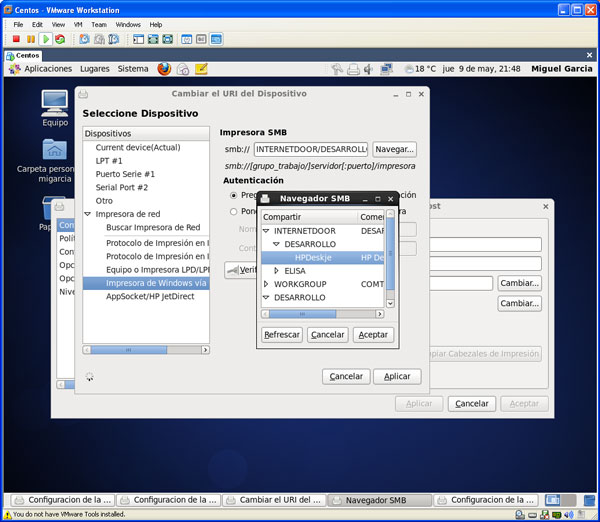 localizáis el grupo de trabajo, desplegáis la maquina y por ultimo marcáis la impresora y aceptáis vais aceptando y autorizando con la contraseña de root, y ya podéis probar vuestra nueva impresora
localizáis el grupo de trabajo, desplegáis la maquina y por ultimo marcáis la impresora y aceptáis vais aceptando y autorizando con la contraseña de root, y ya podéis probar vuestra nueva impresora
Configurar la red
Para ver cuales son las interfaces de red que tienes disponibles ejecutamos:
ifconfig | less
Este comando sólo te muestra las interfaces que están arriba (up). Te debe aparecer algo como eth0, eth1 y lo (esta interfaz es la de loopback y es la del propio servidor). Si queremos mostrar todas las interfaces esten arriba (o levantadas) ejecutamos el siguiente comando:
# ifconfig -a
la salida sera algo semejante a esto 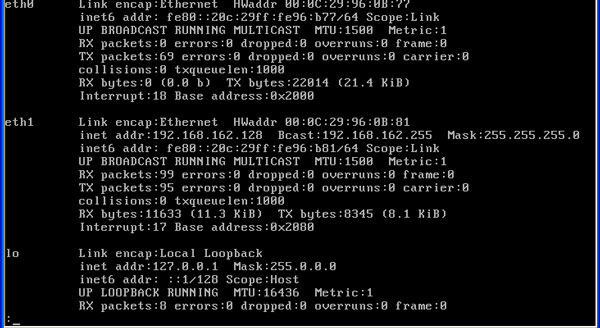 Vemos que tenemos dos tarjetas de red, pero eth0 no esta activa, no tiene direccion de red, realmente, ese terminal esta bajo DHCP, por lo que si repetimos el comando al cabo de unos minutos, nos encontraremos que ya tiene su direccion. Para asignar direcciones IP manualmente esto ejecutamos el siguiente comando:
Vemos que tenemos dos tarjetas de red, pero eth0 no esta activa, no tiene direccion de red, realmente, ese terminal esta bajo DHCP, por lo que si repetimos el comando al cabo de unos minutos, nos encontraremos que ya tiene su direccion. Para asignar direcciones IP manualmente esto ejecutamos el siguiente comando:
# ifconfig eth0 192.168.1.100 255.255.255.0 up
Cambiando eth0 por el nombre de la interfaz que necesitamos. Si queremos deshabilitar una interfaz ejecutamos:
# ifconfig eth0 down
Además hay un programa interactivo de consola que nos deja configurar la red mucho más fácil:
system-config-network
Te aparecerá un diálogo donde tendrás que escoger la interfaz de red que quieres configurar y luego de seleccionarla verás las distintas opciones. No te olvides de reiniciar la red con
# service network restart
Si quieres cambiar los archivos de configuración de tus interfaces de red manualmente, debes editar los archivos dentro de /etc/sysconfig/network-scripts/ por ejemplo para la interfaz eth0 sería:
# vi /etc/sysconfig/network-scripts/ifcfg-eth0
Para hacer que tu ordenador busque en un servidor DNS específico tienes que modificar el archivo /etc/resolv.conf ejecuntado
# vi /etc/resolv.conf
Ahí puedes agregar los servidores que quieras por ejemplo con:
nameserver 10.50.50.130
nameserver 10.50.50.131
Utilizando las direcciones IP de los servidores DNS que quieras.

