En el artículo anterior, vimos como podíamos añadir una imagen a nuestra entrada o pagina, y comentamos que todo eso engrosaba nuestra librería de medios, bien, en este artículo veremos como podemos manejar todos esos medios subidos.
El gestor multimedia
El gestor de medios es un listado en donde nos aparecen todos los medios, (ficheros que hayamos subido como adjuntos, ya sean imágenes, videos, PDFs, Power Points,…) y que aparece al seleccionar en el menú «Medios»->»Libreria multimedia»
- Botón de Añadir nuevo, al pulsar aparecerá el dialogo para añadir una entrada, y lo describimos posteriormente
- En esa linea se nos indica el numero de medios que tenemos de cada tipo; en el ejemplo, son 2 imágenes, pero, también nos indica si hay alguna sin utilizar, y ademas Todos son enlaces, esto es, si pulso en «Sin Adjuntar», me saldrá la lista de medios que no he adjuntado a ningún articulo, y si pulso en «Imágenes», me saldrán solo las imágenes que he utilizado…
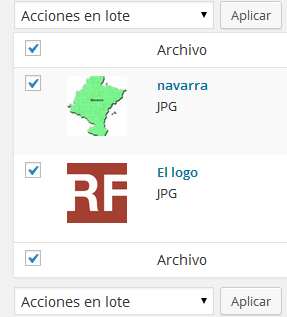
- Acciones en lote. Es un desplegable, y la opción elegida, se aplicara a todos aquellos medios que hayan sido marcados
- Aplica la opción elegida en (3) a todos los objetos marcados. Hasta que no pulsemos en este boton, no se realiza la opción elegida en (3),
- Todas las fechas, nos ofrece un desplegable para que podamos visualizar las imágenes subidas en una fecha determinada
- Aplica el filtro de fechas que hemos indicado en (5), Eso quiere decir, que hasta que no pulsemos en Filtrar, no se realiza la operación solicitada en (5)
- En esta zona, aparece el listado de todos los medios subidos,por cada medio subido, nos aparece una linea con:
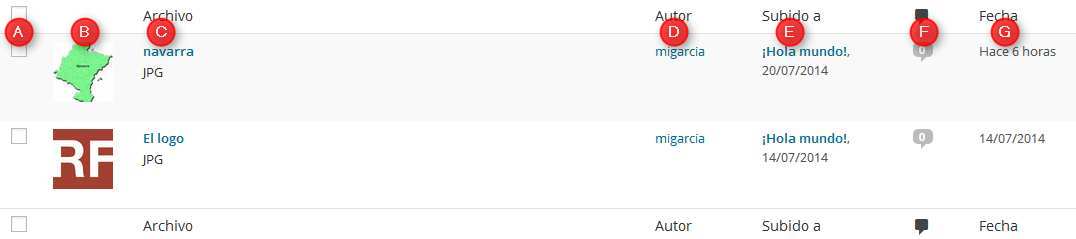
- Marcar para realizar acciones en lote
- Imagen miniatura correspondiente al objeto o un icono representativo del tipo de objeto, cuando este no sea una imagen.
- Nombre que le hayamos dado al archivo en el momento de subirlo, en el campo de Titulo
- Autor que ha subido el medio
- Articulo para el que se ha subido la imagen, si lo hemos hecho durante la escritura del articulo, o si lo hemos añadido con posterioridad. Solo aparece el primer articulo al que se adjunto, en los casos de que este en mas de uno, si pulsamos encima del nombre, iremos a editar el articulo concreto. A continuación, aparece la fecha en que fue adjuntado.
Si todavía no lo hubiéramos adjuntado, aquí aparecería un enlace «Adjuntar» para que pudiéramos señalar la entrada a la que queremos adjuntarlo - Numero de comentarios generados por la entrada
- Fecha en la que se subió elmedioPodemos cambiar el orden del listado yclasificarlo por Nombre de Fichero,Autor, Subido a, o Fecha, pulsando en la cabecera de columna correspondienteSi todos los medios no caben en una pagina, al final de la misma, nos aparecerá un paginador
- Cuando situemos el cursor del ratón en una linea, nos aparece una lista de enlaces con las opciones que tenemos en esa entrada; básicamente pueden ser:
- Editar, nos abre la pantalla de edición de imagen que vemos mas adelante
- Borrar permanentemente: Nos borra la imagen del servidor.
- Ver: nos abre el medio en el navegador. Realmente, nos abre una pagina de nuestro site, en donde el medio aparece adjunto, para que podamos visualizarlo o descargarlo….
- Este bloque es idéntico al descrito en (3) y (4), y tiene la misma funcionalidad; aparece repetido a pie por usabilidad.
Añadir nuevo medio
Cuando pulsamos en el botón de añadir medio, en la librería multimedia, nos aparece una pantalla para que podamos subir medios desde nuestro ordenador.
- La forma mas sencilla puede ser arrastrar un fichero de nuestro ordenador hasta este marco y soltarlo, y automáticamente, iniciara la subida, independientemente, también podemos pulsar el botón de «Seleccionar archivos» para ir a buscar el medio en nuestro disco. Cabe destacar, que podemos ir haciendo cualquiera de las dos cosas sin necesidad de que termina la subida anterior.
- Si este sistema no funciona por el motivo que sea, si pulsáis en este enlace, queda seleccionado el sistema clásico de subir fichero en donde aparece el botón de «Examinar» para que localicéis el medio en vuestro ordenador, y quedan suspendidas las opciones de arrastrar y soltar.
- Prestad atención al tamaño máximo de archivo que os permiten subir; en nuestro ejemplo son 2Mb. Mas adelante, revisaremos los posibles cambios de configuración. De cualquier forma, no deberíais subir medios mayores que ese tamaño.
Editar un medio
Cuando seleccionamos editar un medio, se nos presenta una pantalla adaptada al medio a editar, en el caso de una imagen :
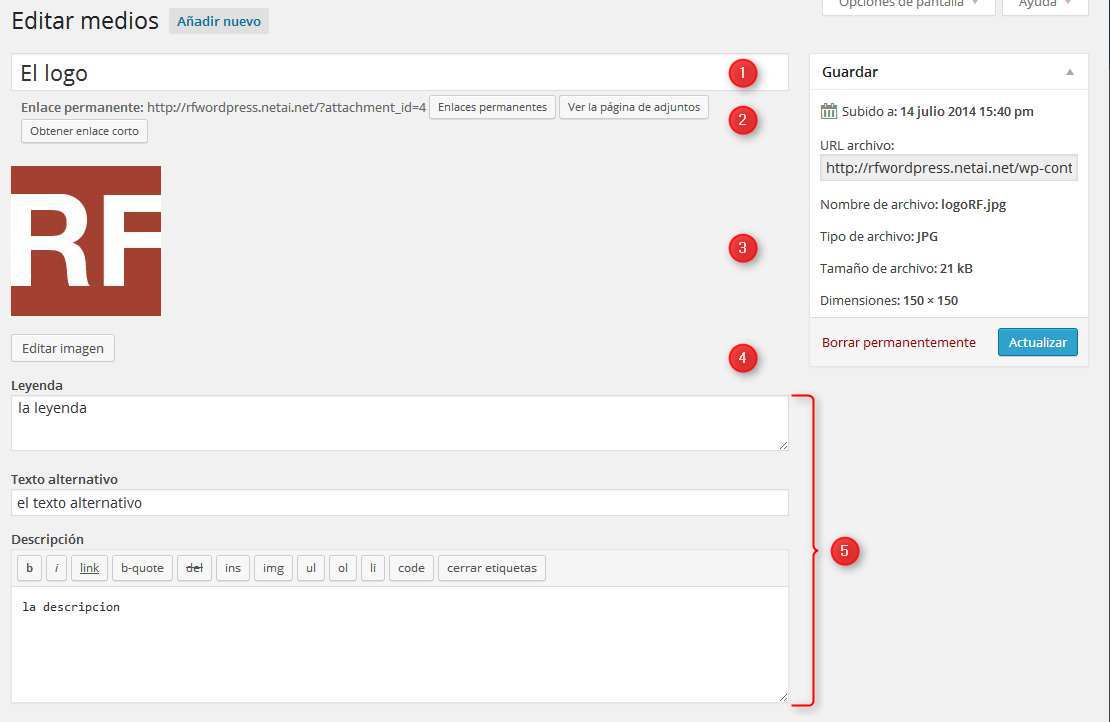 Se trata de una pantalla muy semejante a la que vimos en el articulo anterior
Se trata de una pantalla muy semejante a la que vimos en el articulo anterior
- Titulo, Lo que va a ser el nombre del archivo que luego aparecerá en los listados
- En esta linea nos aparece el enlace permanente, osea la url que podemos utilizar si necesitamos indicar la dirección del medio en algún sitio, Un botón que nos llevaría a la configuración de Enlaces permanente, que veremos en otro articulo, un botón de «Ver la pagina de adjuntos» que nos lleva a la misma pantalla de «ver» la imagen, y un botón «Obtener enlace corto» que nos abre en una pantalla con una URL mas corta, también por si la tenemos que usar manualmente.
- Se presenta la imagen a tamaño real
- Tenemos un botón que nos llevaría a un mini editor de imágenes en donde podemos redimensionar, rotar la imagen, recortarla, y reflejarla horizontal y verticalmente.
- Todos estos datos, son los mismos que pudimos entrar durante la carga de la imagen.
Al finalizar, deberemos pulsar «Actualizar» si queremos dejar guardados los cambios, o «Borrar permanente», si decidimos borrar la imagen definitivamente de nuestro servidor.
Perfecto, vamos avanzando; en el próximo, «Los comentarios«
[htmlBox filename=»cursoWordPress_grupos.html»]

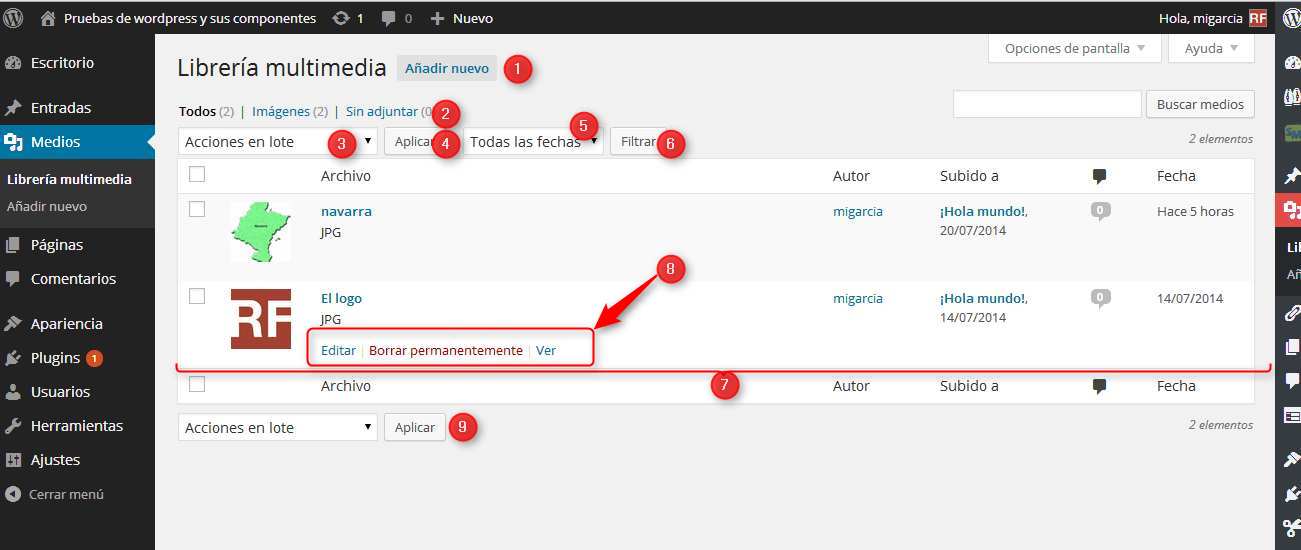
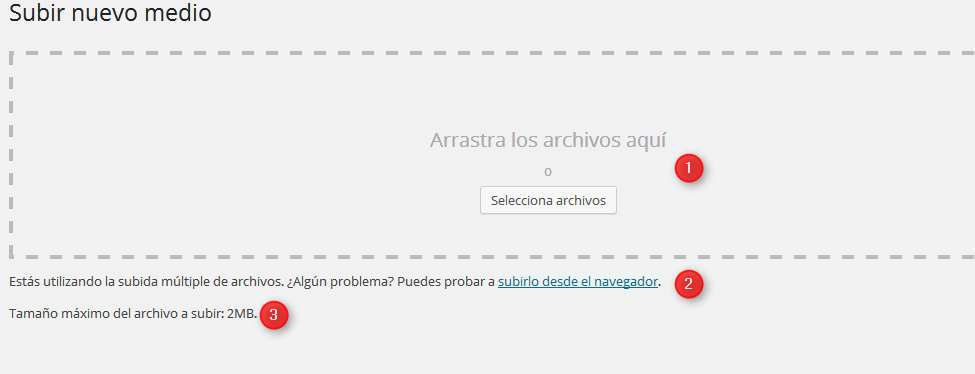

4 comentarios