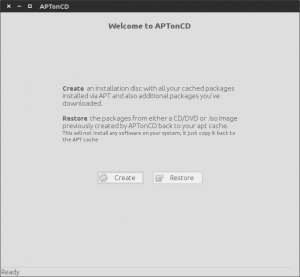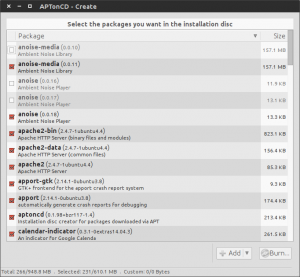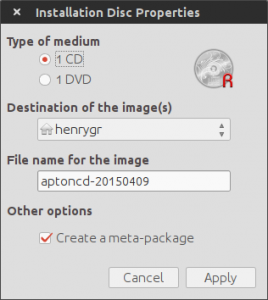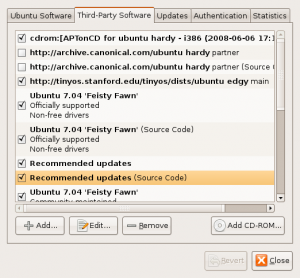Los métodos a los que nos hemos referido anteriormente (1ª parte) para la actualización de Ubuntu, tienen sus pegas. Si bien no creo que exista un método infalible y sin mácula, yo me decanto por la opción de una aplicación llamada APTonCD, que me resuelve varias cuestiones como que me permite volver a instalar aplicaciones de forma selectiva; que puedo instalar aplicaciones sin necesidad de una conexión a Internet; o que puedo instalar aplicaciones que, en muchos casos, no dependen de qué versión de la distribución tenga, con lo que no presto atención a los posibles fallos en la instalación de un PPA concreto.
APTonCD
APTonCD es una aplicación usada para crear un Repositorio Local en un disco DVD o CD. Resulta una herramienta muy interesante para aquellos que no disponen de una conexión a Internet o quienes tienen dificultades para bajar paquetes repetidamente. Esta se usa para crear una copia de seguridad de los paquetes instalados en tu sistema.
Instalación
Para instalar APTonCD podemos proceder de varias formas distintas, aquí te apunto la que yo considero mejor:
Teclea en la consola o terminal:
sudo apt-get install aptoncd
y luego, para ejecutar la aplicación, teclea en la consola o terminal:
sudo aptoncd
o puedes invocar la aplicación desde Sistema >> Administración >> APTonCD
Creando un Repositorio Global
Para crear un Repositorio Local debemos realizar tres pasos; el primer paso es invocar la aplicación APTonCD, bien desde la consola o desde el entorno gráfico, como se explica en el punto anterior. La primera pantalla que nos aparece:
nos permite realizar esta acción al pulsar el botón “Create”.
A continuación – este es el segundo paso – seleccionamos los paquetes que queremos que estén en el Repositorio. Nota: si no queremos incluir ningún otro paquete, podemos pasar directamente al paso siguiente.
En el paso tercero, seleccionamos el tipo de disco (CD o DVD) y dónde guardar la imagen ISO (en qué directorio del disco duro) así como el nombre que queremos dar al archivo (pe: repositorio2015) y, a continuación pulsamos “Apply”.
A continuación nos queda seleccionar la imagen ISO que se llama “repositorio2015.iso” (o lo que hubiese elegido) y “quemar” el CD o DVD con nuestro programa favorito (Brasero, K3B, Nautilus, …)
Usando el Repositorio Local
Ya que sabemos cómo crear un Repositorio Local y tenemos nuestro DVD, la forma de sacarle partido es:
Entra en “Synaptic&”, si no está instalado, instalalo desde la consola o terminal con:
sudo apt-get install synaptic
Ya en Synaptic, ve al menú: Tools >> Repository y aparecerá una pantalla parecida a esta:
dónde debes pinchar el botón “Add CD-ROM”.
Asegúrate de haber introducido el disco en el lector, pulsa “OK o Aceptar” y “Close”, con lo que el disco será reconocido como un Repositorio válido y, a continuación recarga los repositorios con el botón “Reload”. A partir de este momento, podrás usar Synaptic para cargar tus programas desde el disco.