Hemos comentado que toda la estructura de archivos, en un sistema Linux, cuelga de /. El concepto de unidades de disco, queda totalmente oculto al usuario. Por medio de configuraciones podemos añadir discos y particiones al sistema, pero para utilizarlas, deberemos indicar una carpeta a montar, y sera por medio de esa carpeta por la que podremos acceder a dicha partición Mas adelante veremos como podemos hacerlo, en este post nos dedicaremos únicamente a probar las posibilidades y los comandos relacionados con el sistema de archivos y directorios. También comentaros que, como la gestion por medio de la interface gráfica es suficientemente autoexplicativa, nosotros nos dedicaremos a ver la linea de comando, para cuando sea necesario acudir a ella.
Para empezar, podeis hacer una de las dos cosas:
- Pulsar sobre vuestro nombre de usuario, teclear la contraseña de acceso, y a continuación abrir una terminal como vimos en el post anterior
- Pulsar <Ctrl-Alt-F2…7> para entrar en una de las terminales virtuales, y allí teclear vuestro nombre de usuario y vuestra contraseña.
Por cualquiera de ambos métodos llegareis a tener la linea de comando abierta, con lo que podemos empezamos a probar.
Empecemos averiguando en que directorio estamos:
$ pwd
La respuesta del comando el la ruta a vuestro directorio actual, y que, como no hemos hecho nada, esta en vuestro directorio de trabajo «/home/usuario». Cuando damos de alta un usuario, el sistema automaticamente con crea un directorio bajo «/home» con el nombre del usuario
Podemos ver que es lo que hay esta carpeta:
$ ls
y si queremos ver tambien los archivos ocultos
$ ls -a
En mi instalacion da esto:
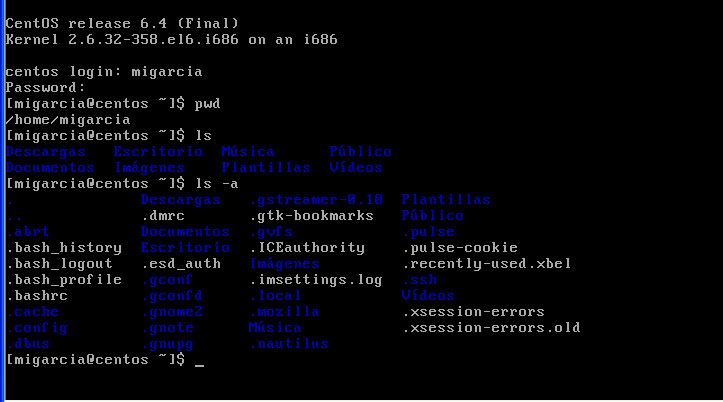
El comando «ls» sin parámetros nos muestra las carpetas y ficheros que hay en el directorio actual (en este caso solo carpetas), pero si le añadimos la opción -a, nos muestra también todos los elementos ocultos, los que empiezan por «.».
No todas las distribuciones son iguales, pudiendo variar también en función de los paquetes instalados. Todos estos ficheros, los iremos viendo, contienen información del usuario; configuraciones especificas y valores predeterminados.
De momento, continuamos con mas cosas. Estoy de acuerdo, con lo que hemos visto, en que el comando «ls» no es mu claro, pero si probáis de hacer
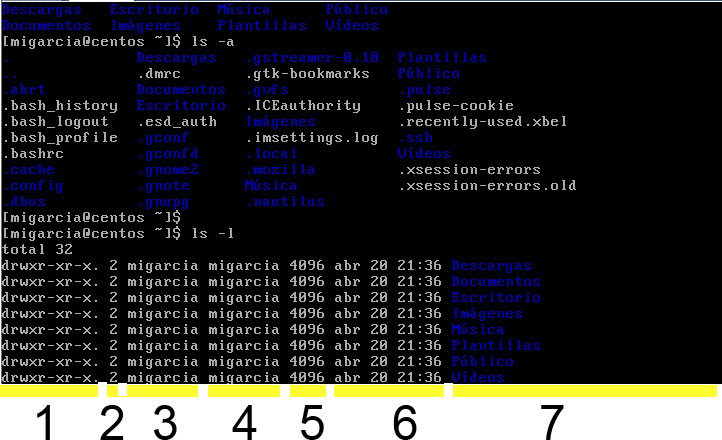
veréis mucha mas información
- Permisos del directorio/fichero… ya los veremos
- Cantidad de enlaces que contiene. Como mínimo, siempre habrá 2 el «.» y el «..»
- usuario propietario
- grupo propietario
- tamaño del archivo o directorio
- Fecha y hora de la ultima modificación
- Nombre del archivo o directorio
A continuacion, puedes utilizar el comando «cd» para cambiar de directorio
$ cd /
Esta orden te enviara al directorio raiz, puedes probar ahora el «ls» para ver los directorios que lo componen.
Algunos comandos mas
| Comando | Descripcion |
| cd o cd ~ | Cambiar a tu directorio home |
| ls -R | listar directorios de forma recursiva |
| ls -l D* | Listar contenido de directorios que empiecen por D |
| ls -c | Salida clasificada descendente por fecha de ultima modificacion |
| ls -lh | Presenta la salida con el tamaño en K, o Megas |
Podeis ver mas opciones con «man ls»,
Si queremos crear un directorio, podemos escribir
$ mkdir dirPruebas
A continuacion, podemos cambiar al directorio creado
$ cd dirPruebas
Probad de escribir solo hasta dirP y pulsar la tecla TAB
A continuación, en nuestro directorio recien creado,vamos a crear un par de archivos vacíos (archivo1 y archivo2, y uno que contenga la palabra «Pruebas»
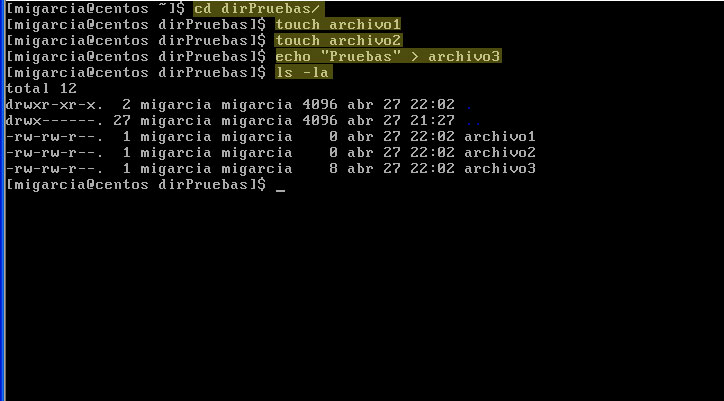
Lo primero que hacemos es cambiar a nuestro directorio, como en el Promt ya vemos donde estamos, no hace falta, pero si no, hubieramos utilizado el comando «pwd» para asegurarnos que estábamos en el directorio adecuado.
Luego utilizamos el comando touch para crear los archivos vacíos este comando te crea el archivo si no existe o modifica la fecha de ultimo acceso si ya existiera.
Para crear el archivo con contenido, vamos a utilizar un redireccionador, mas adelante nos explayaremos en ellos, mientras tanto, podemos decir que el signo «>» redirige la salida de un comando hacia un fichero, y ya vimos que el comando echo tenia como salida el texto que pusieramos, pues
$ echo «Pruebas» > archivo3
hará que se cree un fichero llamado archivo3, y dentro quede la cadena «Pruebas».
Si ahora volveis a vuestro directorio inicial con «cd ..» o con «cd», podeis probar el comando «ls -lR» para ver toda la estructura de directorios que teneis creada.
Atención, si hacéis esto desde «/» (la raiz del sistema) vereis desfilar ante vuestros ojos todos los directorios y archivos del sistema; algo un poco largo, aunque siempre lo podeis abortar con Ctrl-C
Si ahora quisiéramos borrar el directorio creado, primero deberíamos eliminar todos los archivos existentes en el mismo con
rm archivo1
rm archivo2
…
o
rm archivo1 archivo2 archivo3
o
rm archivo*
o, y muy arriesgado
rm *
Solamente despues de vaciar el directorio, podemos borrarlo con
cd ..
rmdir dir<TAB>
Naturalmente el cd es para salirnos de él, si no, no prodriamos borrarlo
Os quiero remarcar lo fácil que es cometer un error, fijaros que la orden de borrado, «rm *» vacia el directorio sin ni siquiera dar un aviso, eso hace que si estamos trabajando con un usuario con privilegios (como es «root») podamos dar esa orden en cualquier sitio, de forma accidental, y quedarnos sin sistema….
Y de momento os dejo con creando y borrando ficheros y directorio, en el siguiente post veremos como ver el contenido de los ficheros, como copiarlos, moverlos, y mas cosas

