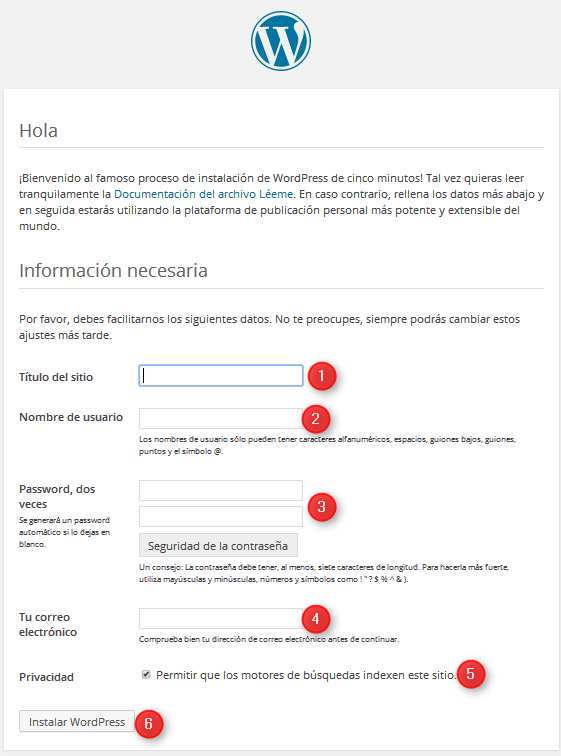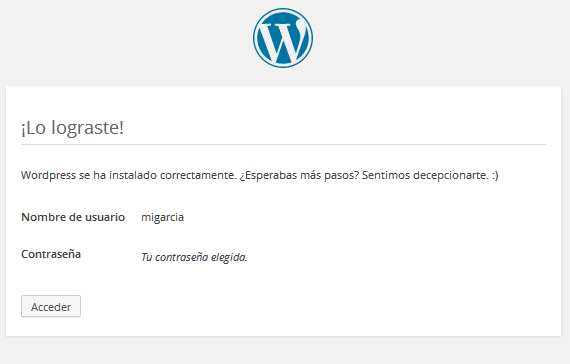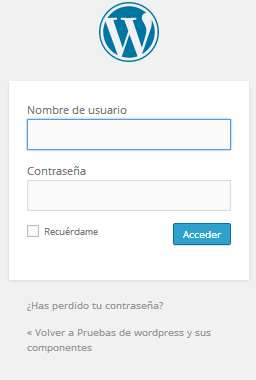Supongo que en este momento, ya habéis terminado de subir al servidor todos los archivos y carpetas de wordpress, y estáis ansiosos por ver que pasa, bien, pues adelante, abrir un navegador y teclear la dirección web que os a asignado vuestro proveedor, o el dominio que habéis comprado y configurado.
Pues, si, como estáis viendo, nos falta la parte final de la configuración, y el proceso se ha arrancado automáticamente, de forma que vamos a seguirlo.
Rellenaremos la pantalla:
- Escribiremos el titulo del sitio; normalmente, ese titulo hará referencia el tema del blog, por ejemplo, a este, lo voy a titular «Pruebas de wordpress y sus componentes«
- Nombre de usuario que utilizaras para acceder a la creacion de articulos y mantenimiento del blog
- Contraseña. Os recomiendo que seáis cuidadosos y compliquéis al máximo la contraseña utilizando mayúsculas, minúsculas, números, y caracteres especiales. El numero de ataque de fuerza bruta que hay cada dia es mucho mayor que el que os imagináis, y vosotros sois un objetivo igual de bueno que una gran corporación
- Correo electrónico en donde deseáis recibir las notificaciones
- Supongo que deseáis que los motores de búsqueda os indexen, osea que dejarlo marcado.
- y pulsar ya en «Instalar wordpress»
Como premio a vuestro esfuerzo, recibireis la pantalla:
y habréis completado la instalación. Al pulsar «Acceder» se os presenta la pantalla de Login, y es el momento de configurar los detalles de vuestro servidor
Podéis utilizar el nombre de usuario y la contraseña que acabais de crear para conectaros a la parte interna de vuestro blog y empezar a curiosear.
 En los siguientes artículos, iremos explorando las posibilidades del escritorio, asi como veremos los plugins esenciales en cualquier instalación.
En los siguientes artículos, iremos explorando las posibilidades del escritorio, asi como veremos los plugins esenciales en cualquier instalación.
Hasta entonces, recordad, si queréis ver la parte externa de vuestro blog, solo debéis teclear en la barra de navegación, el nombre de vuestro web, (la URL; en mi caso: rfwordpress.netai.net) y si queréis acceder a la parte interna, entonces, en la barra de direcciones, deberéis indicar el nombre de vuestra web y añadir ‘/wp-login.php’
Ahora, ya podéis continuar configurando vuestra web desde el escritorio de WordPress
[htmlBox filename=»cursoWordPress_grupos.html»]