Cuando tenemos una maquina en Internet, antes o después nos surge la necesidad de disponer de un programa que nos permita subir/bajar/y borrar archivos en nuestro servidor de una forma cómoda. De eso se encargan los programa clientes FTP, en este articulo aprenderemos a instalar en Windows uno muy sencillo y gratuito: Filezilla
El primer paso que deberemos dar, es acudir a la web del programador para revisar sus características, y es Filezilla-project.org.
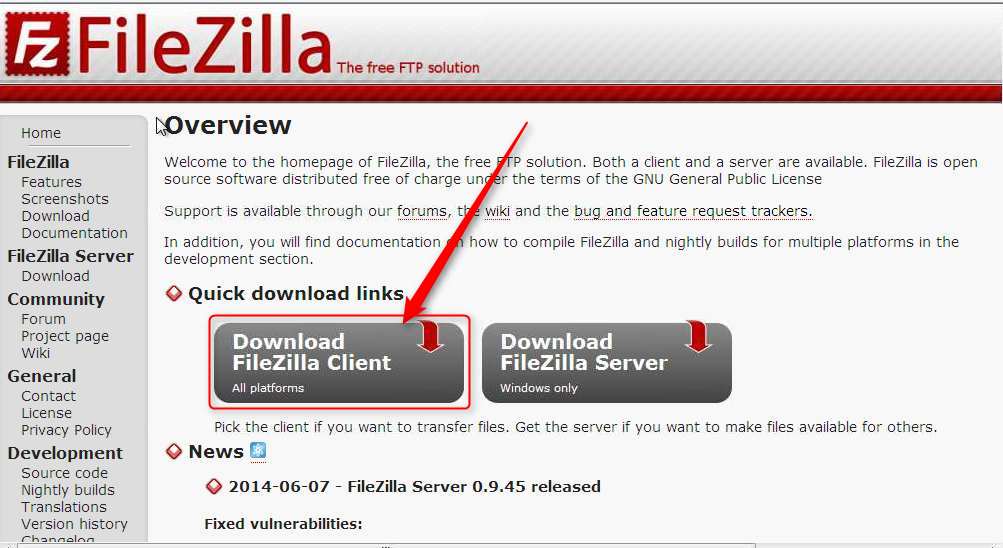 En ella nos podemos encontrar la forma de descargarlo, y noticias sobre el desarrollo. Al seleccionar y hacer un clic sobre el botón marcado, nos aparece la pantalla para que escojamos desde donde queremos descargarlo.
En ella nos podemos encontrar la forma de descargarlo, y noticias sobre el desarrollo. Al seleccionar y hacer un clic sobre el botón marcado, nos aparece la pantalla para que escojamos desde donde queremos descargarlo.
y aunque, hasta ahora os hubiera indicado que seleccionarais la descarga de SourceForge, pero esa web se ha apuntado a la moda de requerir un programa de descarga, y mi Antivirus se queja, de forma, que aunque pienso que el aviso de NOD32 no es necesario, he optado por pulsar en el link que os señalo, y que os lleva a una pantalla para poder elegir la versión:
 En esta pantalla, podemos elegir la versión a instalar, por ejemplo, para windows podemos hacer un clic sobre la señalada
En esta pantalla, podemos elegir la versión a instalar, por ejemplo, para windows podemos hacer un clic sobre la señalada

si, y nos lleva a Sourceforge, pero…sin gestor de descarga. Y aquí os quiero avisar que la descarga se iniciará automáticamente; si estáis utilizando Internet Explorer, os avisará con un mensaje en la parte superior, como el que os presento en la imagen 5 segundos después de que aparezca la página,y deberéis indicarle que deseáis descargar el archivo, pero NO ES NECESARIO pulsar en ninguno de los anuncios que pueden aparecer por la pantalla.

Una vez descargado, os vais a la carpeta en donde lo habéis dejado y con un doble-click, se iniciará la instalación. En caso de IE, está en la carpeta Descargas, Crome o Firefox acostumbran a dejarlo en Descargas o Downloads
Con eso iniciaremos la clásica instalación windows
Lo mas habitual es que deseemos instalar el programa para cualquier usuario, por lo que no hace falta cambiar opciones, y le damos «NEXT»
También en esta pantalla, las opciones por defecto, nos parecen correctas, y podemos indicar el «Next»
La carpeta en donde ca a instalar el programa, también esta bien, un nuevo «Next»
Se trata de la carpeta en donde dejara los enlaces para ejecutar filezilla posteriormente, yo los dejo tal y como los ofrece, y pulso en «Install»
Ya con toda la información recogida, se inicia el proceso de instalación que dura apenas unos segundos, y por fin termina con:
y con esta pantalla, se finaliza la instalación,observad que aparece marcado la opción «Start FileZilla now», por lo que si no lo desmarcas, cuando pulses «Finnish» automáticamente se iniciará nuestro cliente FTP
En otros artículos, emplearemos este programa para conectarnos a nuestro servidor, y os explicaremos como configurarlo y utilizarlo


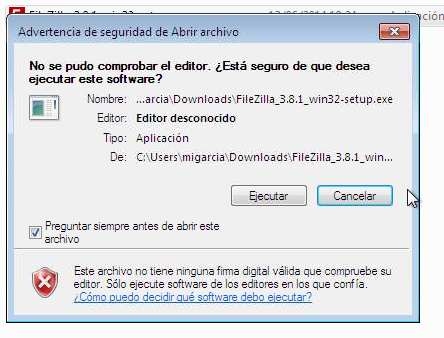

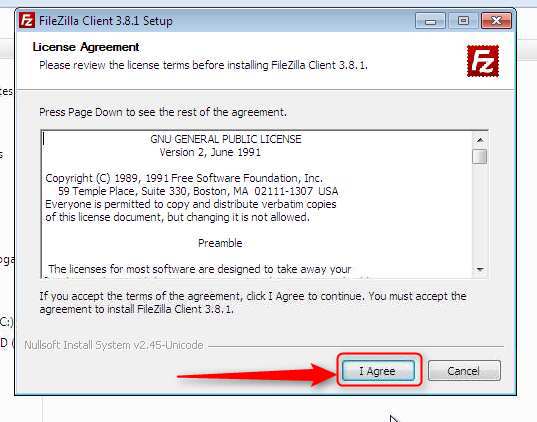
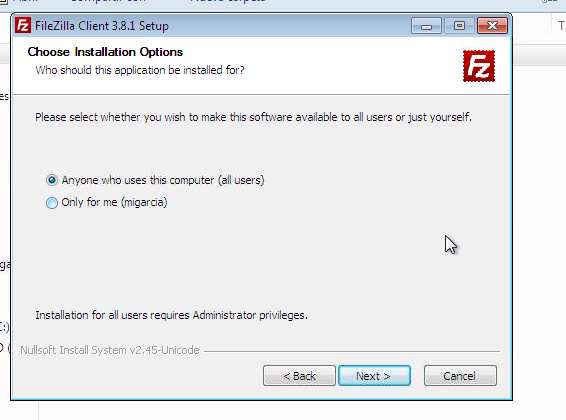
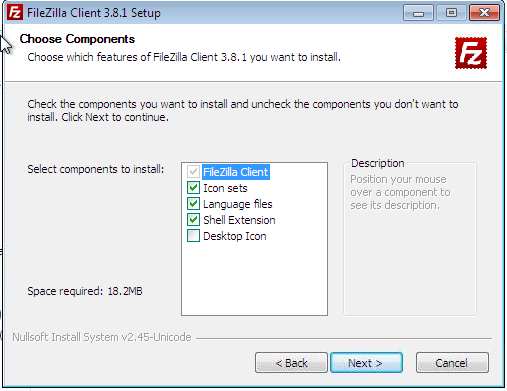

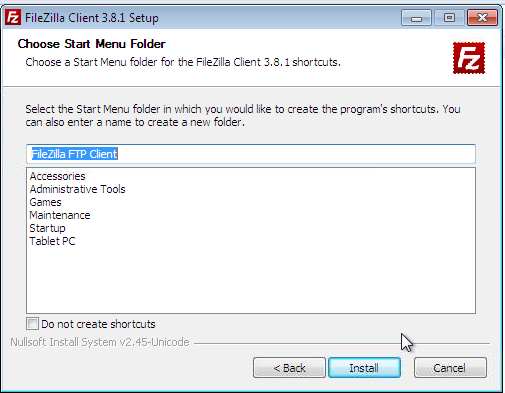
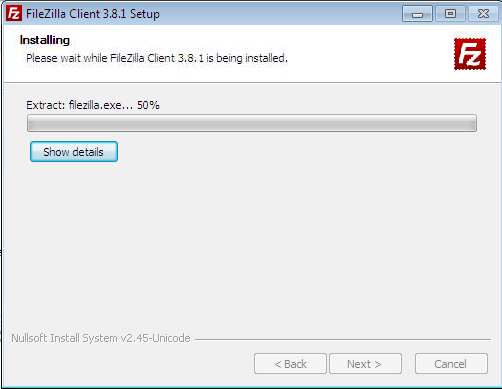
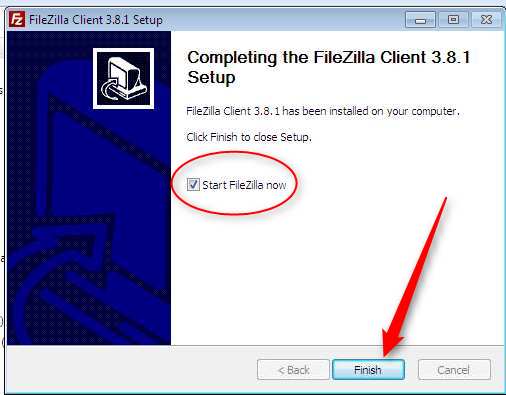

16 comentarios