Siguiendo la estela del artículo recién publicado acerca de la instalación de Android Studio en windows, os presento ahora como instalarlo en Ubuntu
Aquí tenéis la instalación para Centos
Como es habitual, cuando hablamos de desarrollo Android, necesitamos el SDK de Java, si no lo tenéis instalado, procederemos a hacerlo
Podemos utilizar OpenJDK e IcedTea, que nos proporciona un entorno de software libre, o de momento, seguir utilizando la versión de Oracle, hasta que el proyecto IcedTea este mas avanzado, nosotros vamos a optar por la segunda opción.
Solo deberemos añadir el repositorio con:(Utilizando root)
# echo "deb http://ppa.launchpad.net/webupd8team/java/ubuntu precise main" | tee /etc/apt/sources.list.d/webupd8team-java.list # echo "deb-src http://ppa.launchpad.net/webupd8team/java/ubuntu precise main" | tee -a /etc/apt/sources.list.d/webupd8team-java.list
Le añadimos la clave correspondiente con:
apt-key adv --keyserver hkp://keyserver.ubuntu.com:80 --recv-keys EEA14886
Y ahora instalamos, he escogido Java 7.
apt-get install oracle-java7-installer
Recibiréis unos avisos de que vamos a instalar Software propietario y debemos aceptar los términos de la licencia.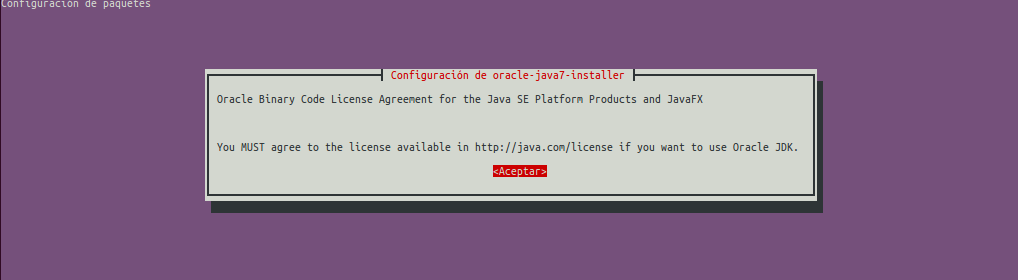
 Con esto, se inicia la instalación, que termina sola.
Con esto, se inicia la instalación, que termina sola.
Para instalar Android Studio, abrimos un navegador y vamos a la dirección:
Lo normal es que detecte el S.O. y te ofrezca la descarga correcta
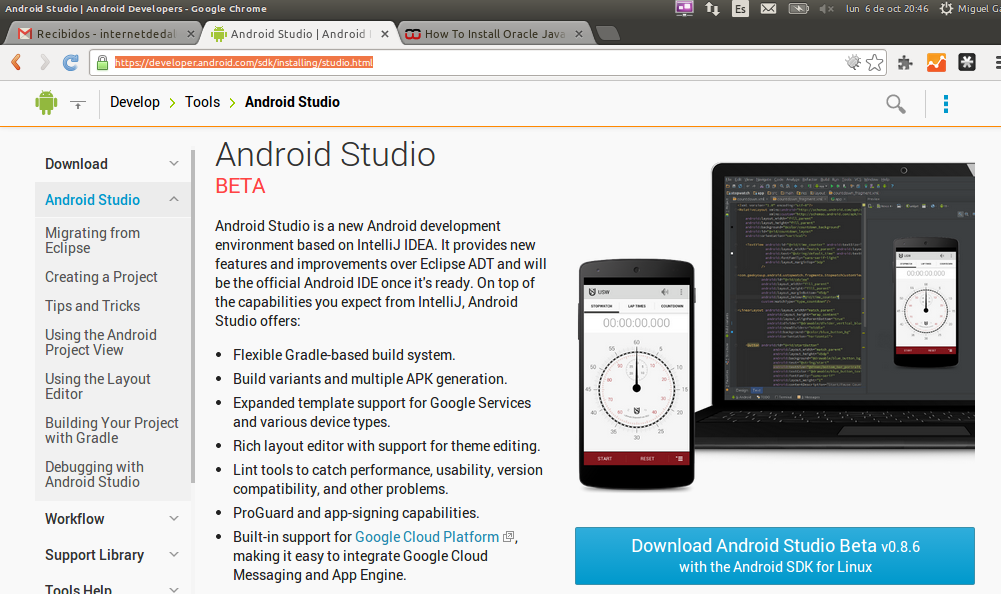
Solo tienes que pulsar sobre el botón de «Download…»
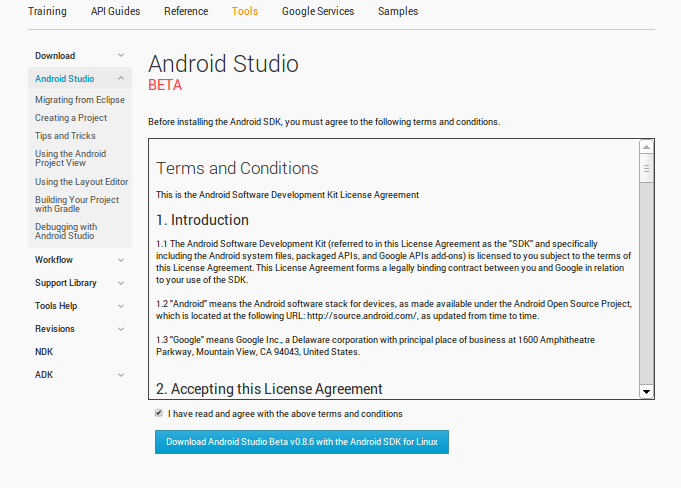
y aceptar las condiciones, a continuación, esperamos que termine la descarga.
Cuando termine, debéis descomprimir el archivo, si estáis en entorno gráfico, solo con que lo intentéis abrir, presentará una pantalla con el fichero comprimido,
Pulsais en «Extraer», y luego el botón «Extraer» con lo que dejará todo el contenido descargado, en el mismo directorio de descargas en la carpeta «android-studio»
Abrimos una consola y escribimos
sudo mv /home/usuario/Descargas/android-studio /usr/
En usuario, deberéis indicar vuestro nombre de usuario, vuestro directorio «home» y con eso, movemos todo lo descargado a la carpeta «usr»
Ahora ya solo queda añadir a nuestro PATH «/usr/android-studio/bin/» y lo hacemos con
$ echo "export PATH=$PATH:/usr/android-studio/bin/" >> ~/.bashrc
o si lo preferís, podéis añadir en .bashrc el «export» utilizando un editor de textos.
Por ultimo, para dejarlo en nuestro escritorio, deberemos crear lanzador con «/usr/android-studio/bin/studio.sh».
Para ello, desde entorno gráfico, abrimos un terminal y tecleamos:
gnome-desktop-item-edit ~/Escritorio --create-new
Como resultado, se nos abrirá una ventana en donde deberemos indicar los datos para el lanzador:
Tras aceptar, nos aparecerá en pantalla el nuevo icono para poder lanzar la nueva aplicación, cosa que haremos, y así podremos configurar nuestro Android Studio
Nota:
En las últimas versiones para maquinas de 64 bits aparecen algunos problemas que pueden ser solucionados instalando:
sudo apt-get install libc6-i386 lib32stdc++6 lib32gcc1 lib32ncurses5
sudo apt-get install lib32z1Segun:http://mem0ryleak.tumblr.com/post/64617476512/fix-android-adb-on-ubuntu-13-10-64bit

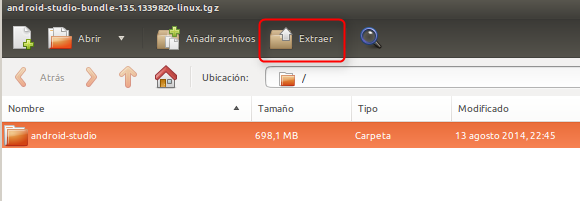
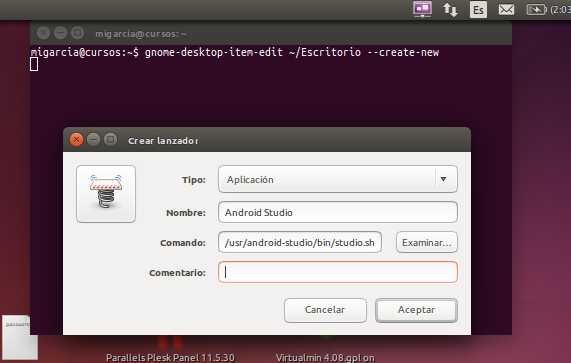

8 comentarios
Buenos días Miguel.
¿Has probado con OpenJava, o sólo con Oracle Java?
Ya se que en teoría debe dar lo mismo, pero como alguna sorpresa me he llevado …. ¡poz pregunto! 🙂
Precisamente por eso no he probado. Tengo poco tiempo para preparar el curso y escribir acerca del mismo y no he querido embarcarme en una batalla colateral…ya lo estoy haciendo con Android Studio….
Buenos días Miguel.
¿Has probado con OpenJava, o sólo con Oracle Java?
Ya se que en teoría debe dar lo mismo, pero como alguna sorpresa me he llevado …. ¡poz pregunto! 🙂