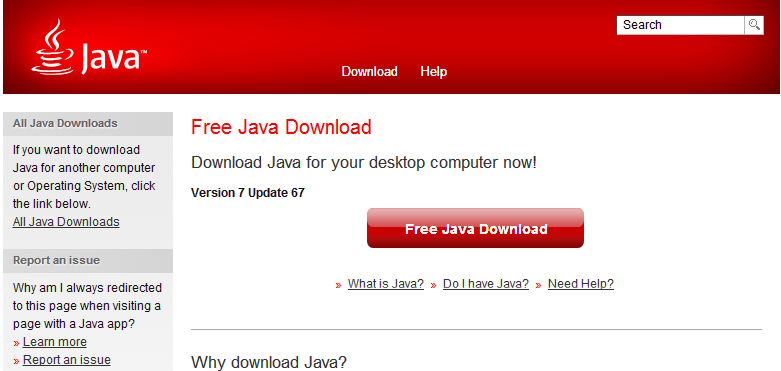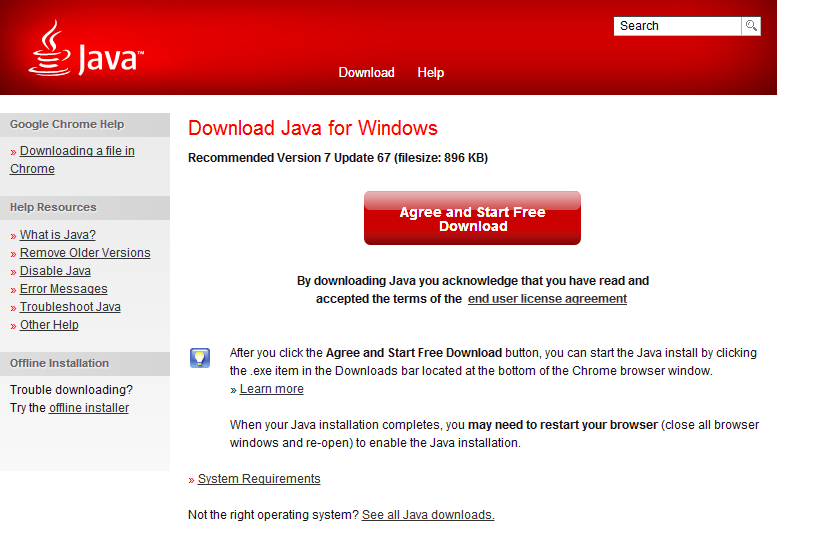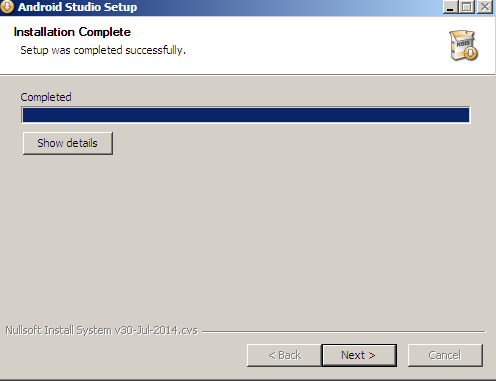Google con su continua «preocupación» por nosotros, pobres desarrolladores, ha sacado a la luz un nuevo IDE para desarrollar para Android, y como estoy preparando un curso de Android, he pensado que seria interesante instalarlo y conocerlo.
Para Ubuntu aquí, para Centos aqui
Primero de todo, deberemos descargar e instalar el SDK de Java, para lo que nos vamos a:
Pulsamos en el botón de Descarga gratuita (Free Java Download):
En la siguiente pantalla, pulsamos para aceptar las condiciones
Y ya nos sale la pantalla para seleccionar la versión que necesitamos, que será la de 32 bits, y, si nuestro ordenador es de 64bits, instalaremos el pluging correspondiente desde el enlace que marco un poco mas abajo
A partir de este punto se inicia un proceso de instalación en el que no necesitáis cambiar ningun dato, y solo pulsar el botón para continuar con la instalación.
Cuando hayais terminado, es el momento de empezar con la instalación de Android Studio
Para descargarlo, podemos ir a
Una vez descargado, pulsamos encima del fichero descargado, y, si es necesario, utilizamos el botón derecho del ratón para escoger «Ejecutar como Administrador».
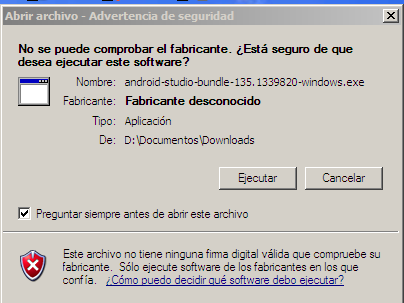 Tras el consiguiente «Ejecutar», asistimos al típico proceso Windows de «Next»,…
Tras el consiguiente «Ejecutar», asistimos al típico proceso Windows de «Next»,…
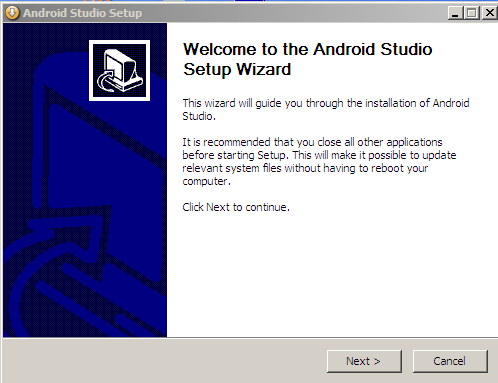 En el que solo iré señalando los cambios que haga
En el que solo iré señalando los cambios que haga
Y en esta última, como podéis imaginar, solo presionaremos «Install», para que se inicie la instalación.
Al finalizar…
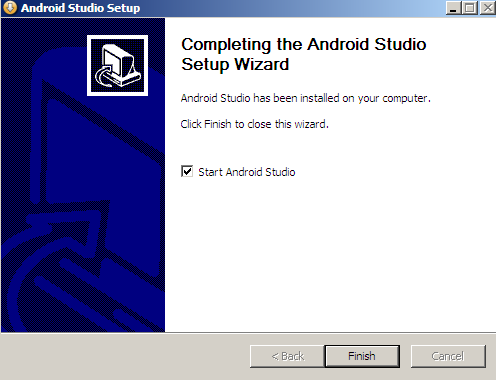
trás esta última pantalla, finaliza el instalador y se inicia la aplicación.
Si ya lo hubierais instalado anteriormente, en esta pantalla podéis indicar que queréis importar vuestra configuración.
Como no es nuestro caso, dejamos la selección así, y pulsamos en «OK». Si no, deberíamos indicar donde se encontraba instalada la versión anterior…
Cuando por fin arranque, podéis ver la pantalla de bienvenida,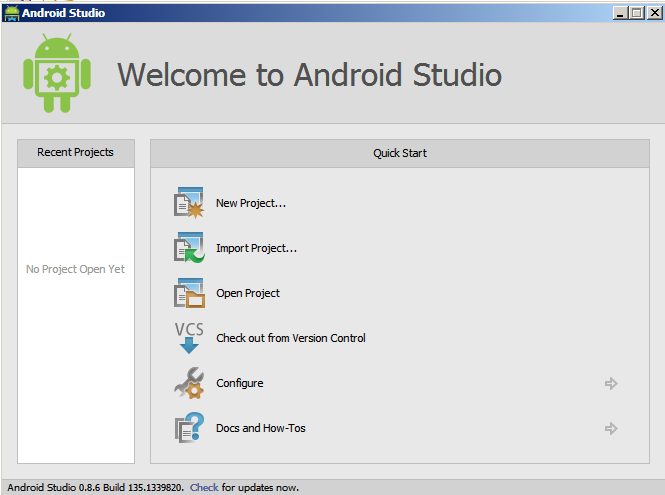
Si durante la instalación, Android Studio no encontrara el directorio de instalación de Java, podéis indicarselo yendo a:
Start menu > Computer > System Properties > Advanced System Properties.
Abrir Advanced tab > Environment Variables
y creáis una nueva variable del sistema con el nombre de «JAVA_HOME» y como valor, la dirección de la carpeta en donde dejarais el JDK, por ejemplo:
C:\Program Files\Java\jdk1.7.0_21.
Todas las herramientas y paquetes de Android Studio se guardan en la carpeta del programa, dentro del directorio «SDK», si por cualquier motivo tenéis que acceder directamente a ellos, lo podeis hacer por medio de :
C :\Archivos de programa\Android\android-studio\sdk
Ya tenemos el Android Studio instalado, el siguiente paso es configurarlo.