En nuestro anterior articulo veíamos como crear nuestro primer servidor virtual, con Virtualmin; en este vamos a profundizar un poco en como gestionar nuestra maquina virtual para que tener un montón se sitios, no se nos haga una tarea imposible.
Primero revisemos la pantalla que se nos ofrece nada mas llegar a nuestro panel.
- El nombre que le hemos asignado a nuestra maquina, y la IP que le corresponde
- Sistema operativo instalado en nuestro servidor
- Versión de webmin. (recordad que habeis instalado webmin y virtualmin)
- Versión de Virtualmin instalada
- Versión del tema. Desde Webmin, podemos cambiar el tema, para que se adapte a nuestro gusto
- Hora en el servidor, y tiempo que lleva encendido
- Versión del kernel de Linux instalado
- Porcentaje de carga de CPU durante el último minuto, durante los últimos 5 minutos y los últimos 15 minutos
- Numero de procesos que están corriendo en este momento; si se pulsa en el numero, aparece la lista de los procesos
- Memoria real utilizada
- Espacio en disco total utilizado
- Estado de actualización de paquetes; aquí nos aparecerá información cuando haya algún paquete nuevo para actualizar Virtualmin, y en la linea siguiente si hay algún paquete para actualizar nuestro sistema.
- Estado de los servicios
 Nos muestra si estan activos cada uno de los Procesos servidores que tenemos definidos y nos da las herramientas para activarlo, pararlo o reiniciarlo
Nos muestra si estan activos cada uno de los Procesos servidores que tenemos definidos y nos da las herramientas para activarlo, pararlo o reiniciarlo - Nuevas características
 de Virtualmin
de Virtualmin Nos informa de las ultimas novedades independientemente de la instalación o no de las mismas.
Nos informa de las ultimas novedades independientemente de la instalación o no de las mismas. - Información de Virtualmin
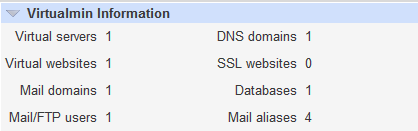 Presenta un resumen de todos los recursos definidos en esta instalación, independiente de los dominios en que estén definidos
Presenta un resumen de todos los recursos definidos en esta instalación, independiente de los dominios en que estén definidos - Cuotas. (Solo si hemos activado el servicio)
 Nos aparece el consumo de cada uno de los sitios que tengamos definidos, y si hemos indicado ocupación máxima, nos indica el porcentaje
Nos aparece el consumo de cada uno de los sitios que tengamos definidos, y si hemos indicado ocupación máxima, nos indica el porcentaje - Direcciones IP disponibles
 Nos ofrece la lista de IP disponibles, y a los sitios web que han sido asignados, en el ejemplo tenemos dos direcciones IP porque BudgetVM te asigna como mínimo dos direcciones desde el paquete básico.
Nos ofrece la lista de IP disponibles, y a los sitios web que han sido asignados, en el ejemplo tenemos dos direcciones IP porque BudgetVM te asigna como mínimo dos direcciones desde el paquete básico.
Esta pantalla, la podremos recuperar en cualquier momento por medio del enlace que os indicamos:
 Todo el contenido del que hemos estado hablando, pertenece realmente al botón que hemos indicado, y aparece así cuando pulsamos en dicho botón. Cuando llegamos a nuestro panel de administración desde una URL, la pagina Index que aparecerá, puede ser esto mismo, o una customizacion que podemos hacer por medio del botón que aparece en la parte superior de la pantalla:
Todo el contenido del que hemos estado hablando, pertenece realmente al botón que hemos indicado, y aparece así cuando pulsamos en dicho botón. Cuando llegamos a nuestro panel de administración desde una URL, la pagina Index que aparecerá, puede ser esto mismo, o una customizacion que podemos hacer por medio del botón que aparece en la parte superior de la pantalla:
que nos permite indicar que es lo que deseamos que aparezca
- Cada una de las partes que aparecen en la pantalla y que hemos comentado en los párrafos anteriores; podemos activarlas o desactivarlas por medio de el marcaje de las cajas
- En la parte derecha de la pantalla, podemos ver o la información del sistema o la lista de servidores
- Si queremos cambiar toda la pagina, aquí podemos indicar la URL a la que deseamos ir.
- Modo por defecto del menú de la izquierda. El menú que aparece a la izquierda puede ser el que este primero, el de Virtualmin, o el de Webmin
- Anchura del menú de la izquierda
- Servidor virtual que queremos que aparezca en el desplegable, normalmente sera el que esta definido en primer lugar, pero podemos escogerlo.
- Indicamos si queremos que los datos de cuota, y consumo de ancho de banda aparezcan clasificados por numero de bytes o por porcentaje
- En este punto indicamos si queremos ver los datos de cuota y ancho de banda en numero de bytes, o en porcentaje
- Numero máximo de servidores virtuales a mostrar en una pagina.
- Utilizar la misma configuración para todos los usuarios
- Mostrar la opción de webmin a todos los usuarios, a ninguno o solo a los administradores autorizados
- Guardar la nueva configuración
Podemos ver la nueva configuración si recargamos la pagina inicial en el navegador. Si el resultado no es el previsto, podemos volver a pulsar «System information» y reconfigurar la pagina.
Nuestro siguiente articulo….Definiendo la configuración de nuestro Virtualmin



