Cuando se habla de programar JAVA hay dos IDEs OpenSource y gratuitos, que automáticamente nos vienen a la cabeza, uno de ellos es Eclipse, y anteriormente vimos como podíamos instalarlo y configurarlo para Java y strust, el otro, que va ser el objeto de este articulo es NetBeans. Instalaremos este IDE en una maquina Windows.
La descarga, la podéis realizar de forma totalmente gratuita de Netbeans
Hemos decidido descargarnos la versión básica y luego añadirle los módulos que necesitemos; entre otras cosas, porque ya hemos instalado Apache y Tomcat
Cuando termina la descarga, lanzamos el ejecutable:
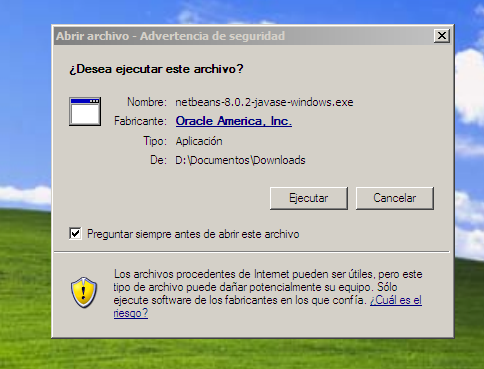 Y como en cualquier instalación Windows, pulsamos «Ejecutar»
Y como en cualquier instalación Windows, pulsamos «Ejecutar»
y se inicia el proceso,
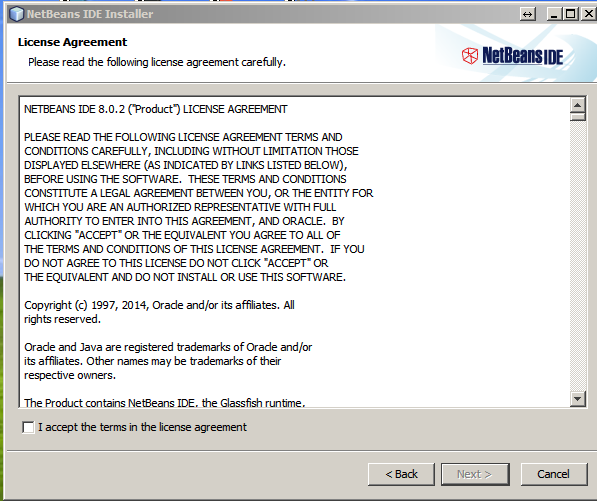 Nos presenta un par de pantallas para que aceptemos las licencias correspondientes, y a continuación nos muestra el directorio donde va a instalar Netbeans, y la ruta en la que ha encontrado el JDK. si no lo tuvierais debéis instalar el JDK antes.
Nos presenta un par de pantallas para que aceptemos las licencias correspondientes, y a continuación nos muestra el directorio donde va a instalar Netbeans, y la ruta en la que ha encontrado el JDK. si no lo tuvierais debéis instalar el JDK antes.
os ofrece buscar actualizaciones, para luego iniciar la instalación.
Nos ofrece la posibilidad de contribuir a este desarrollo, enviando estadísticas anónimas, cosa que me parece correcto, dado el servicio que nos da el programa, que menos que retornar algo.
Pulsamos en Finalizar, para terminar con la instalación
Por fin, podemos iniciar NetBeans:
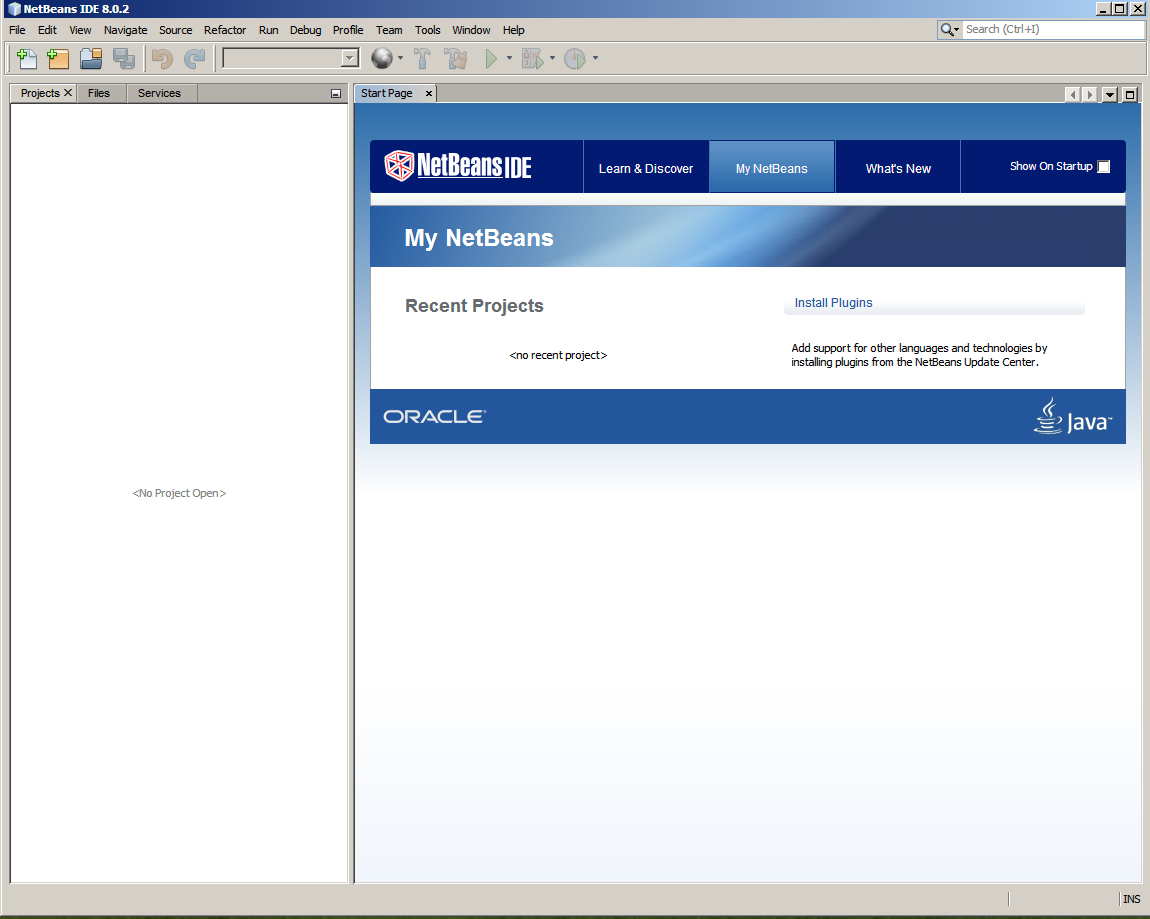 La pantalla de bienvenida podemos cerrarla con la «x» que hay en la parte superior al lado de «Start page», o podemos utilizarla para conocer un poco mas nuestro IDE
La pantalla de bienvenida podemos cerrarla con la «x» que hay en la parte superior al lado de «Start page», o podemos utilizarla para conocer un poco mas nuestro IDE
Para añadir las funcionalidades que nos descargamos antes, deberemos ir a Tools->Plugins,
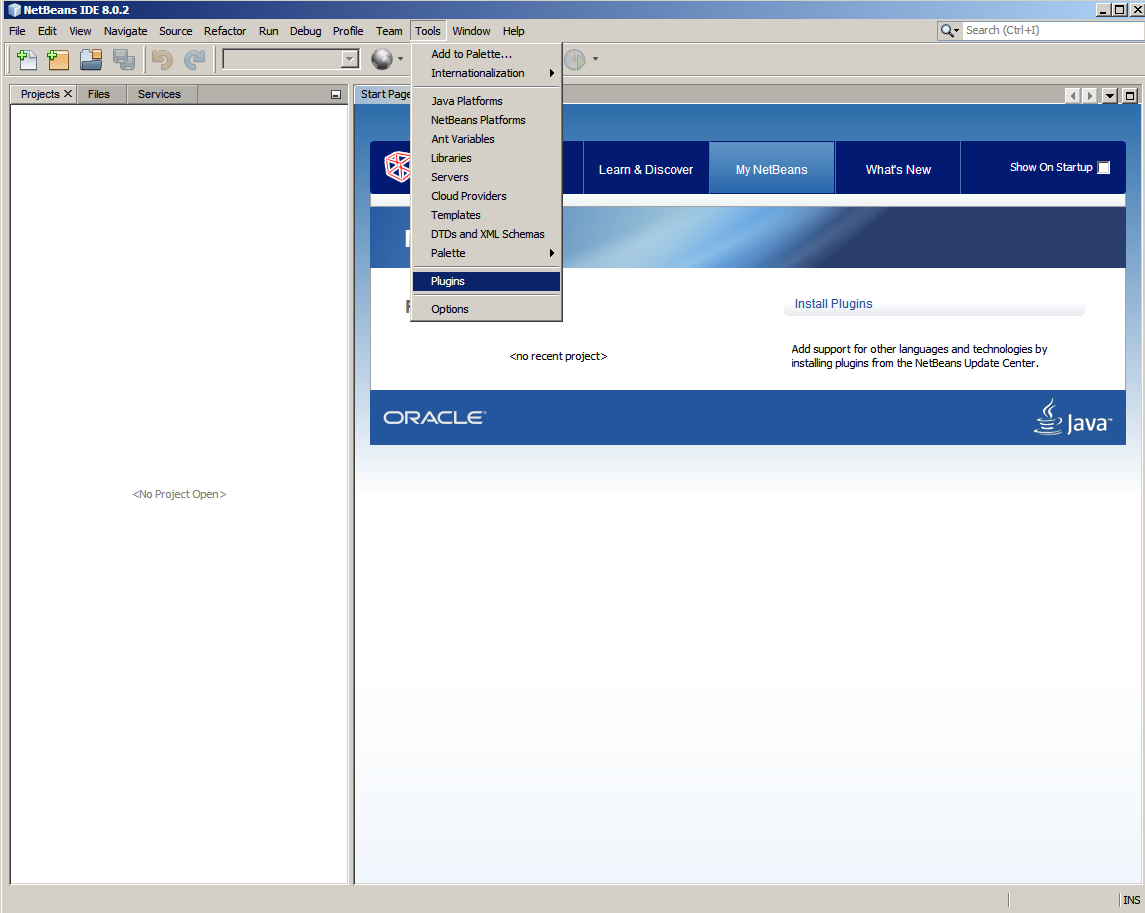 y os aparece esta pantalla
y os aparece esta pantalla
Si pulsáis en el titulo de la columna de «Name», la lista se ordenara por ese concepto, y sera mas fácil encontrar los items que queremos seleccionar, ahora marcamos:
- Java EE Base
- HTML5 Kit
y pulsamos «Install», la ventana siguiente
nos muestra los plugins elegidos, y todos los que se van a instalar a causa de dependencias; podemos pulsar «Next»
para ver que nos solicita la aceptación de la licencia, e inicia la instalación.
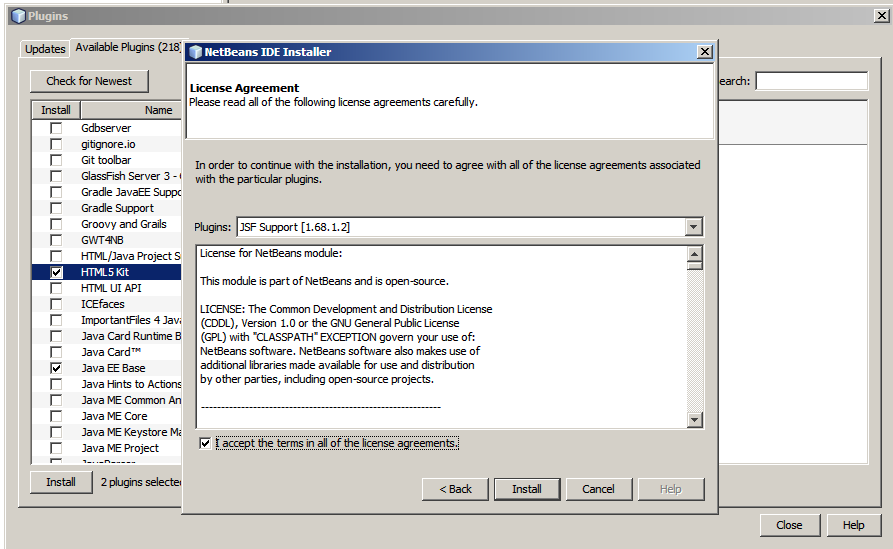 Cuando finalice, aparece una ventana
Cuando finalice, aparece una ventana
 En donde nos dice todo lo que ha instalado y nos pregunta si queremos reiniciar el IDE, cosa que nos conviene aceptar.
En donde nos dice todo lo que ha instalado y nos pregunta si queremos reiniciar el IDE, cosa que nos conviene aceptar.
Observad que aunque vamos a trabajar con STRUST e HIBERNATE, no hemos tenido que instalarlos ya que desde la versión 6 vienen por defecto en el paquete base.
Y aunque no os lo creáis, Netbeans ya esta instalado y a punto para que empecéis a programar, cosa que explicaremos en el siguiente artículo



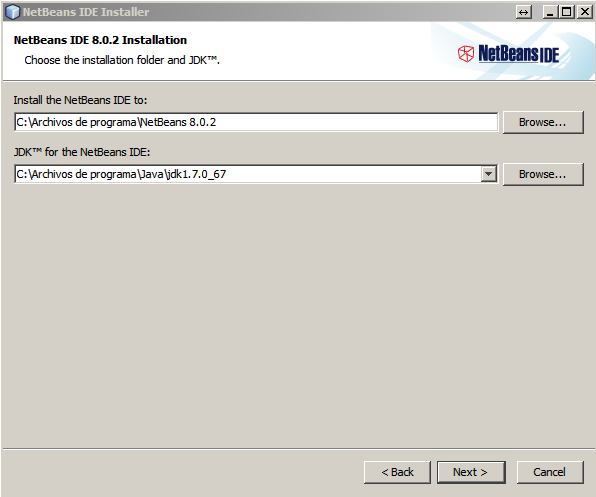
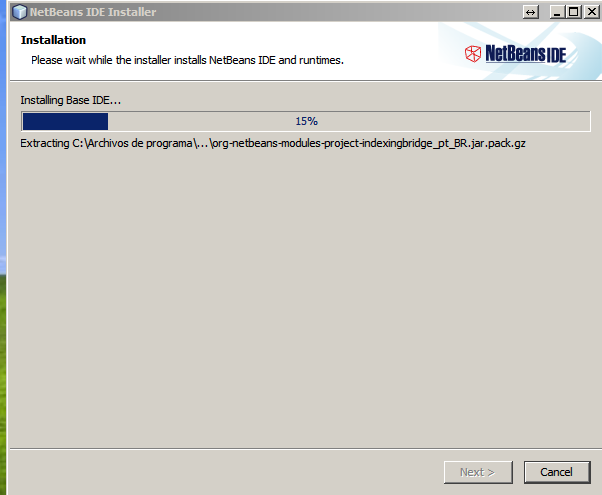
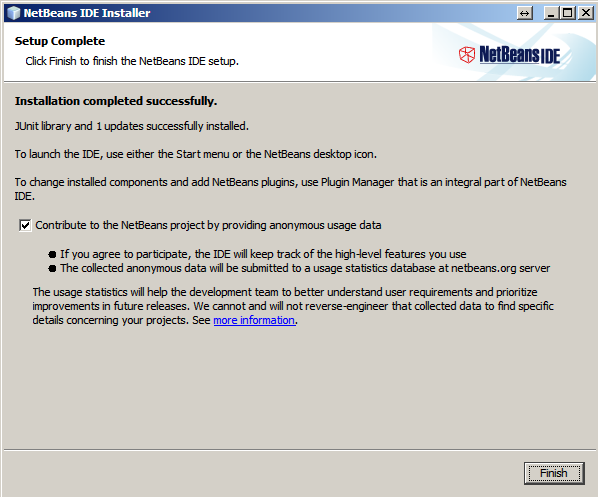
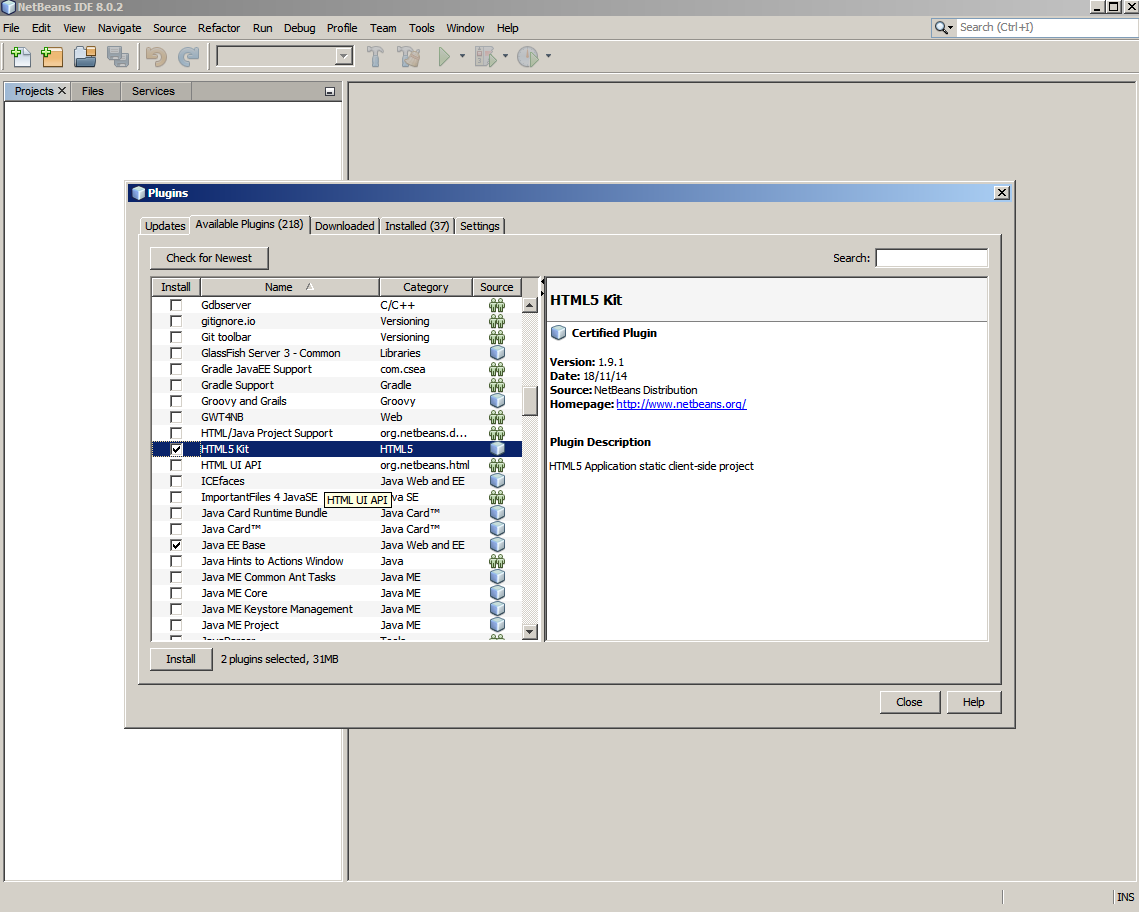
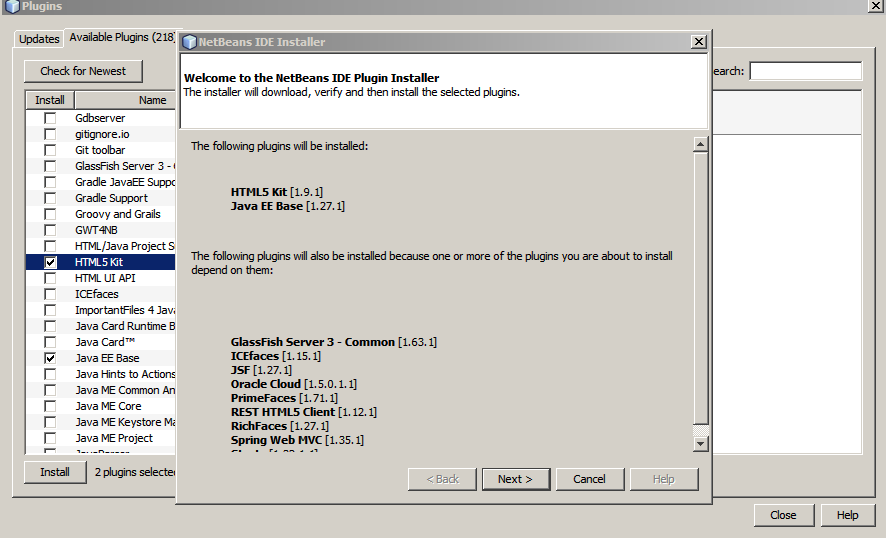


20 comentarios