Pues si; no se trata de instalar el emulador que utilizamos para realizar pruebas mientras estamos desarrollando una aplicacin, no, se trata de instalar el S.O. Android en nuestro PC. Vale con que no será exactamente Android, si no una adaptación que han realizado para que podamos utilizar este sistema en nuestro ordenador de sobremesa, o portátil, pero nos va a ser muy útil para probar una App antes de instalarla, o jugar con nuestros desarrollos en un ambiente bastante mas realista
En nuestro caso, vamos a realizar la instalación en una maquina virtual, para no afectar a nuestro entorno de desarrollo, aunque lo podriais hacer como S.O. principal de un PC. Y como gestor de la máquina virtual, hemos escogido VirtualBox, básicamente por lo bien que funciona y es gratis.
Para instalar VirtualBOx, podéis acudir a uno de los muchos articulos que hay en internet, como este, que os ayudaran a ene se proceso, porotra parte,muy sencillo.
Lo siguiente que tenemos que hacer es descargarnos una ISO de Android para Pc, que podemos obtener de aqui: http://www.android-x86.org/download en donde podeis escoger la ultima version.
Una vez en nuestro ordenador, podemos arrancar VirtualBox
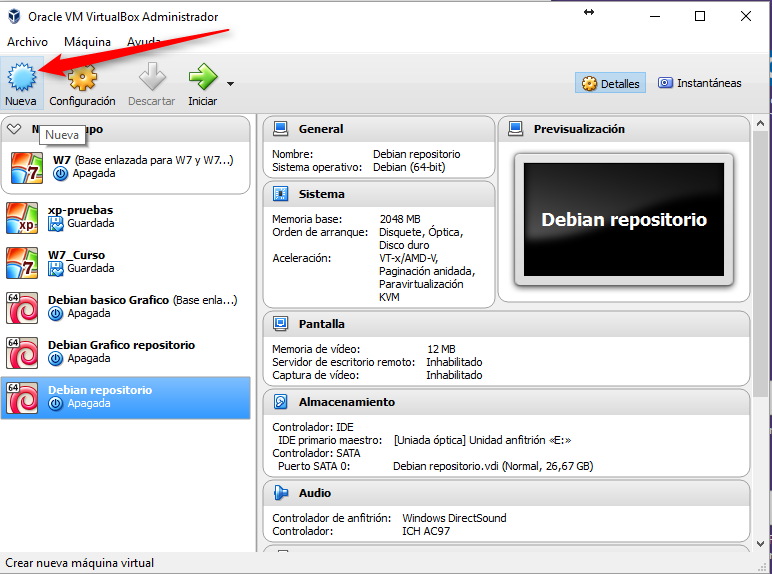
y pulsar sobre «Nueva». En la ventana Emergente, le damos un nombre, y le indicamos el S.O. que vamos a instalar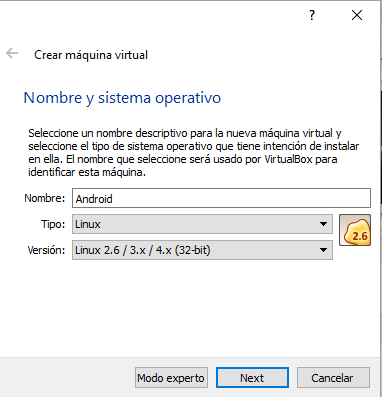
En nuestro caso, indicamos que vamos a instalar Linux, no nos olvidemos que es el origen de Android, y pulsamos en»Next».
La siguiente pantalla, especificamos la memoria que ha de tener nuestra maquina virtual
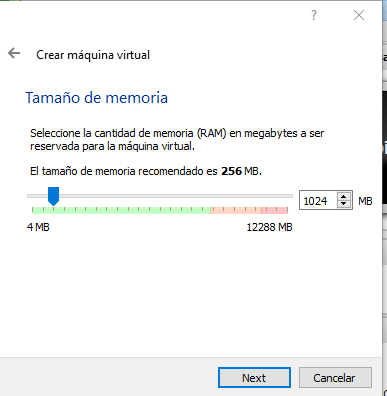
Realmente, podría funcionar con mucha menos, pero….ya que lo más normal es que dispongais de bastante memoria, le asignamos un poco más, y nuestro Android irá mejor.
Tras pulsar «Next», le dejamos que nos cree un disco virtual con 8 Gb:
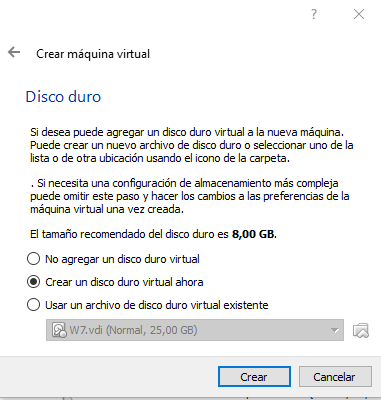
Y podemos dejar que sea del tipo «VDI»,que es el que utiliza por defecto VirtualBox
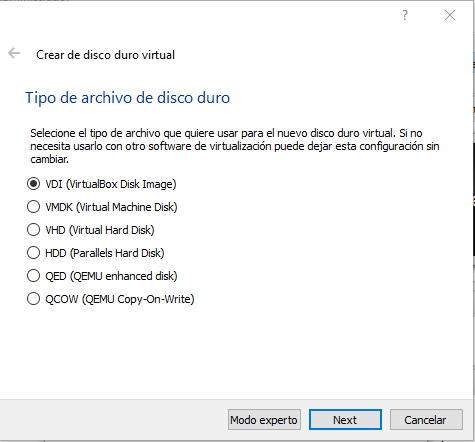
Aunque no sea muy importante, vamos a decirle que queremos que realice la asignación de espacio ahora, en vez de que lo haga de forma dinámica. Sienpo poco espacio,ganaremos los tiempos que puede emplear en ir ampliando dinámicamente el espacio.
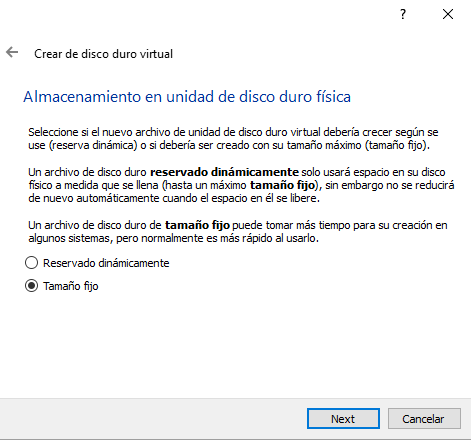
En la siguiente pantalla, indicamos en donde vamos a dejar guardado el fichero, y eso dependera de como os guste tener ordenado el disco. Pero podéis dejar la asignación por defecto, pulsando en «Crear»
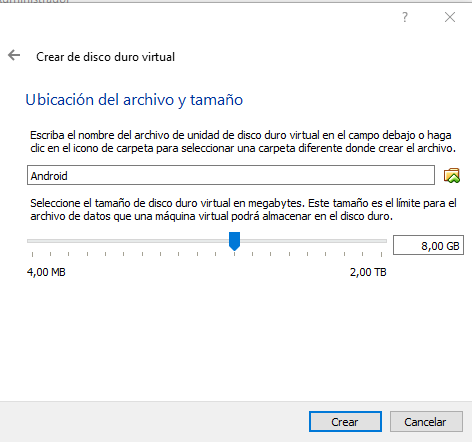
Veréis como vuestro ordenador se toma unos minutos para preparar la maquina virtual…..
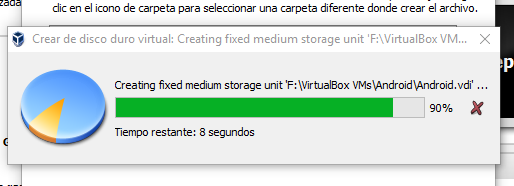
El único ajuste que nos queda por hacer, es indicarle a la maquina virtual que arranque con la ISO de Android que hemos descargado; para eso:
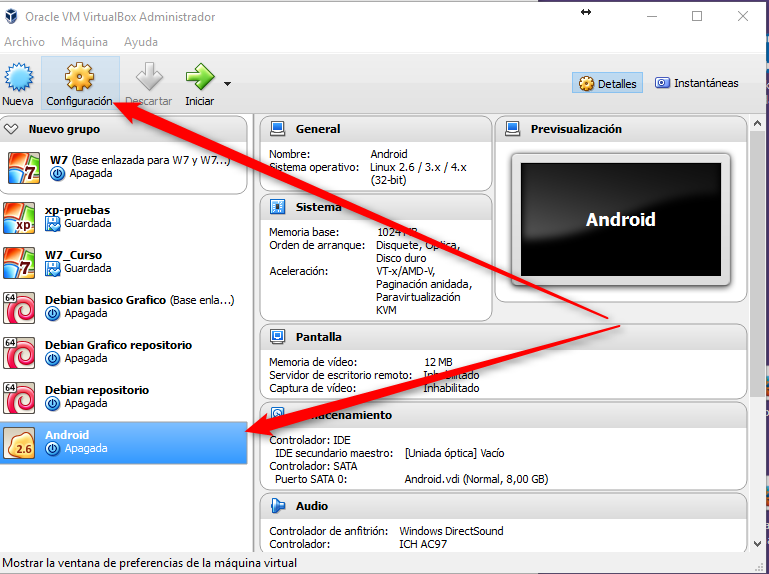
Seleccionamos la maquina virtual que acabamos de crear, y pulsamos en «Configuracion»

En la siguiente pantalla, deberemos seleccionar «Almacenamiento», podemos marcar una controladora con un disco vacio, y pulsamos en el icono del CD para que nos pida donde está la ISO a utilizar, en donde indicaremos que queremos utilizar un disco virtual.
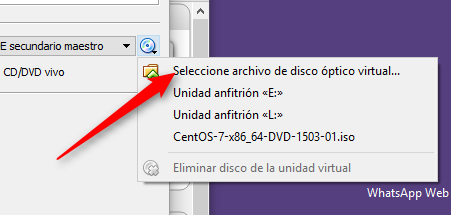
Iremos a buscar la ISO en nuestro disco duro, en donde la hayamos dejado
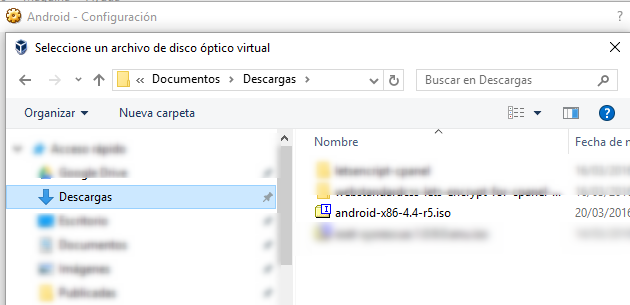
y tras pulsar en «Abrir»,veremos como nos queda asignada
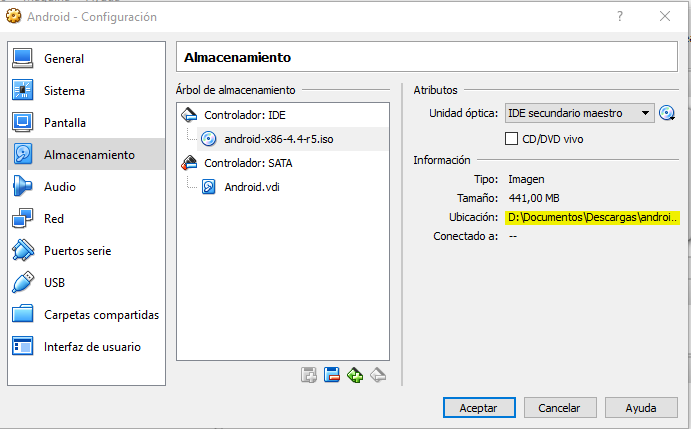
Podemos «Aceptar», y con todo preparado, podemos arrancar la maquina virtual:
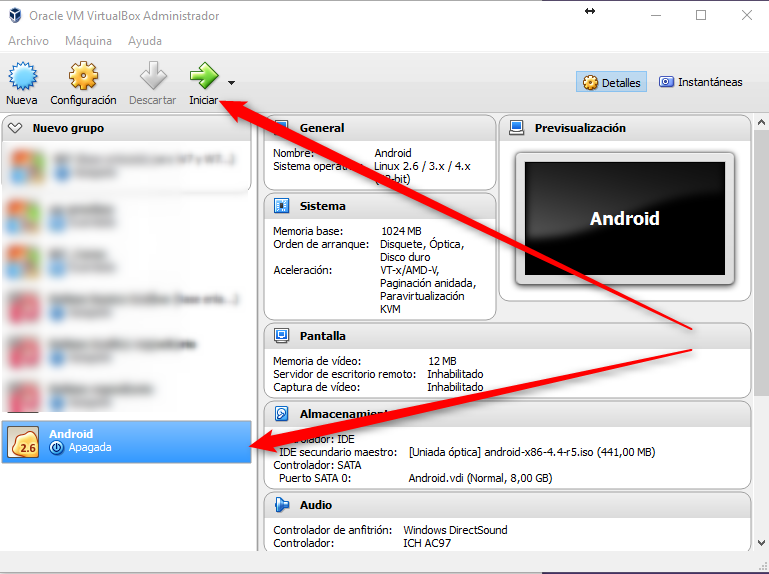
Al iniciar, nos arrancara desde el CD virtual que hemos indicado, y nos ofrecerá el menu de instalacion
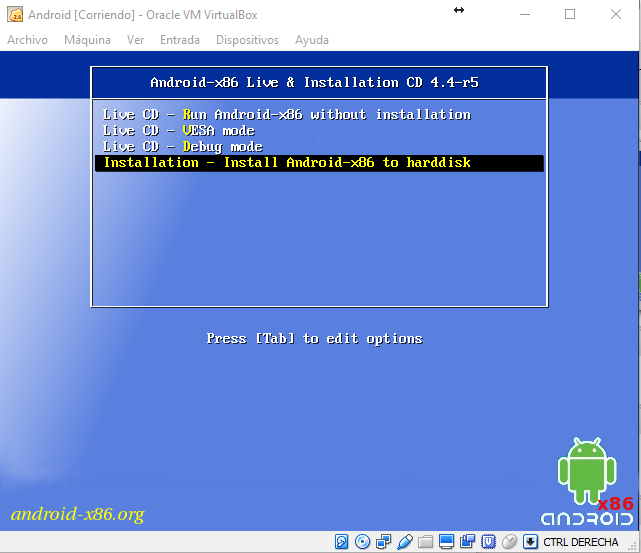
Podeis seleccionar cualquier opcion, pero, si lo queremos dejar instalado, seleccionamos la cuarta.
A partir de este momento, el teclado y el raton queda capturados por la maquina virtual, pero no os preocupeis, si deseáis hacer cualquier cosa fuera de VirtualBox, solo hace falta que pulseis en la tecla CTRL de la derecha, y automáticamente, recuperareis el ratón
Para seleccionar disco
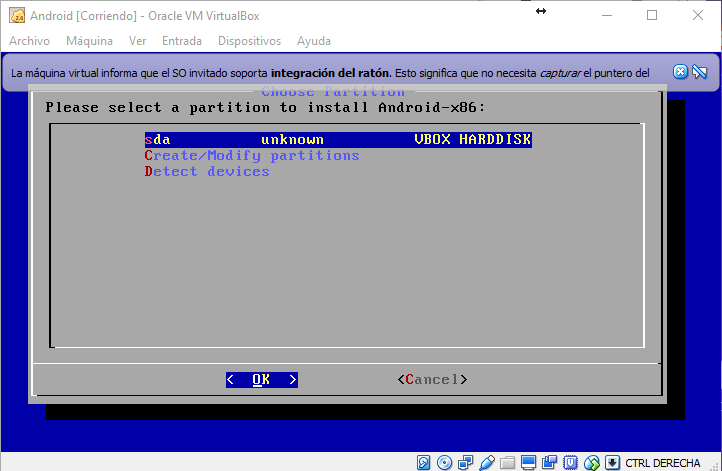
Tendremos que seleccionar «Create/Modify…:» para crear una particion.
Recordad que no estais en modo grafico, por lo que el raton solo os sirve para entrar y salir de VirtualBox, pero dentro de virtualBox, solo teneis teclado.
Cuando pulseis «Enter», puede que os ofrezca utilizar GPT, de cualquier forma, de momento le debis indicar que NO,
Ahora, podremos ver la estructura del disco duro, que debe estar vacio sin ninguna particion creada, por lo que seleccionaremos «New» con las flechas, y pulsaremos «Enter»
Podemos dejar la particion como Primary («Enter»)

El espacio que queremos asignar a esta particion
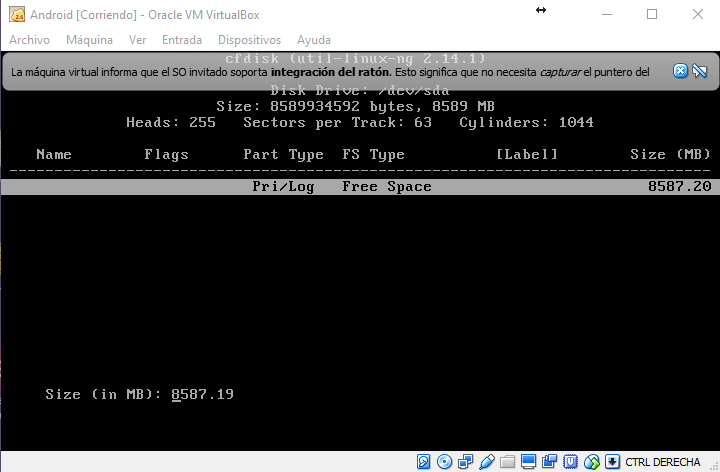
Pulsamos «Enter» para aceptar la cifra que nos propone
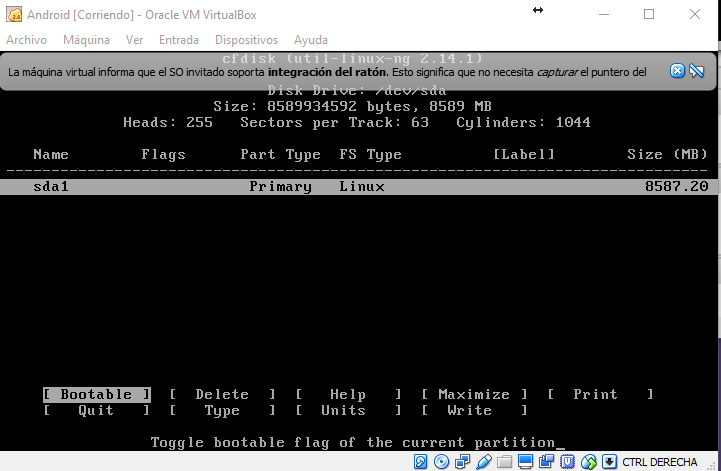
Seleccionamos con los cursores «Bootable» para que pueda arrancar de esa partición, recordad que estamos en la maquina virtual, y en ese entorno no tenemos ninguna otra particion…..
Con las flechas, seleccionamos «Write» y pulsamos «Enter» para guardar los cambios en disco
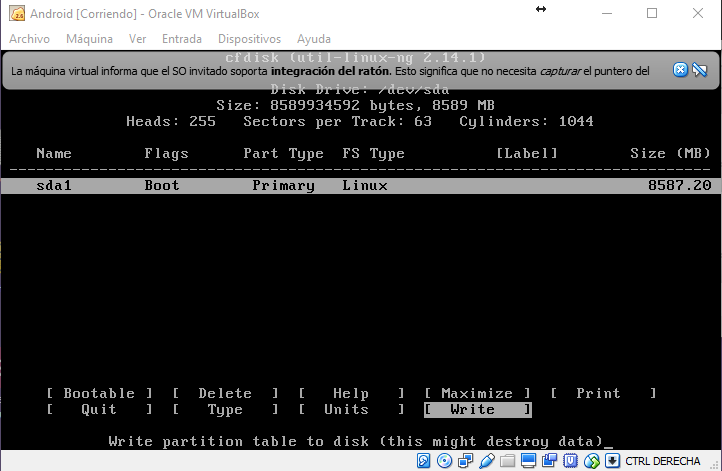
Confirmaremos con un «yes» que queremos guardar los cambios
Por ultimo, para cerrar el gestor de particiones seleccionamos «Quit»
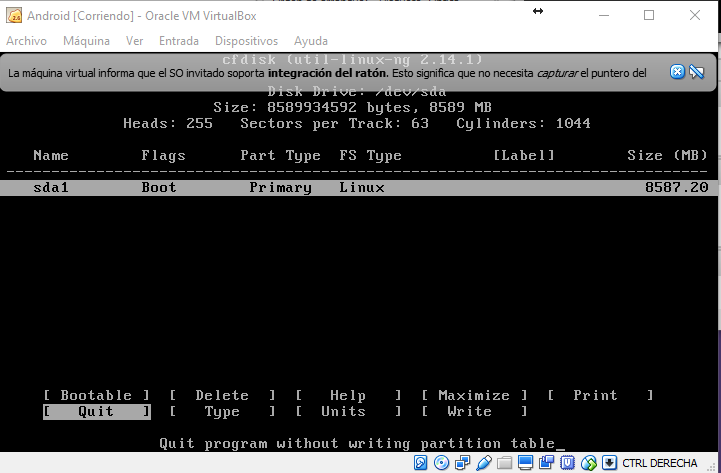
y tras pulsar «Enter», continuamos con la instalación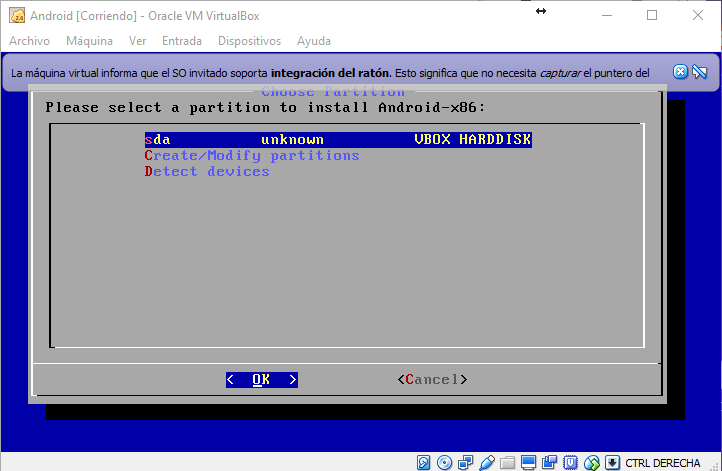
El siguiente paso es indicar que formato queréis darle al disco
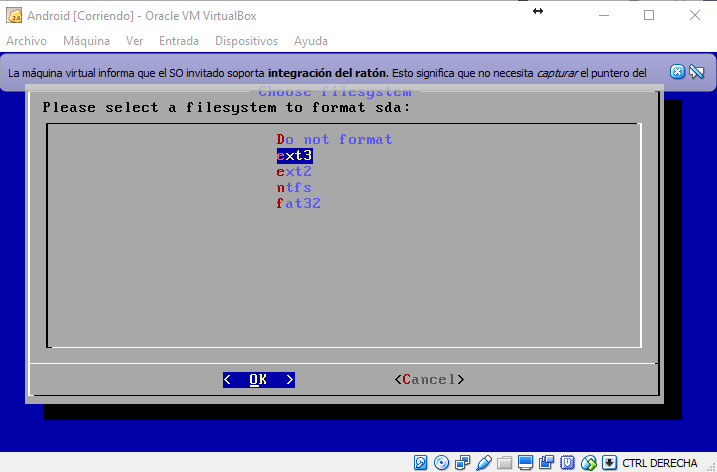 Escogemos «ext3» que es la habitual en entornos Linux, y al darle «OK», nos avisará que va a borrar toda la informacion del disco duro:
Escogemos «ext3» que es la habitual en entornos Linux, y al darle «OK», nos avisará que va a borrar toda la informacion del disco duro:
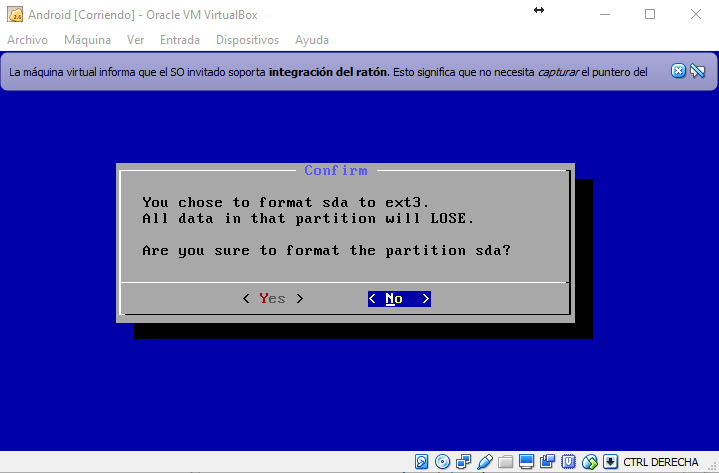
Podemos indicar «Yes» utilizando las teclas cursor, y pulsar «Enter»
Nos pregunta si queremos instalar un cargador.
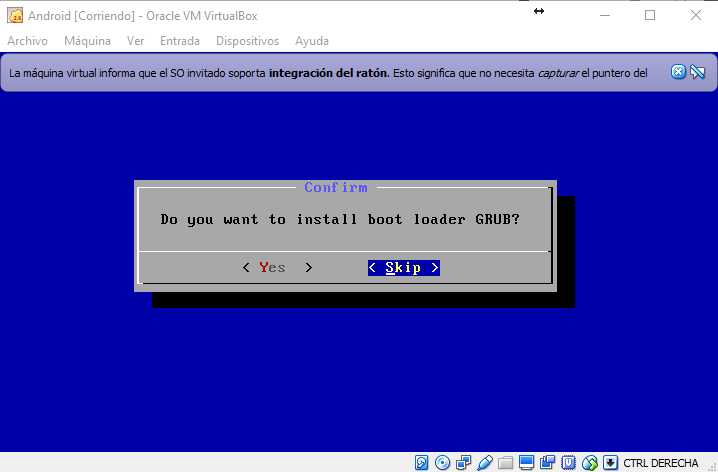
Volveremos a seleccionar «Yes»
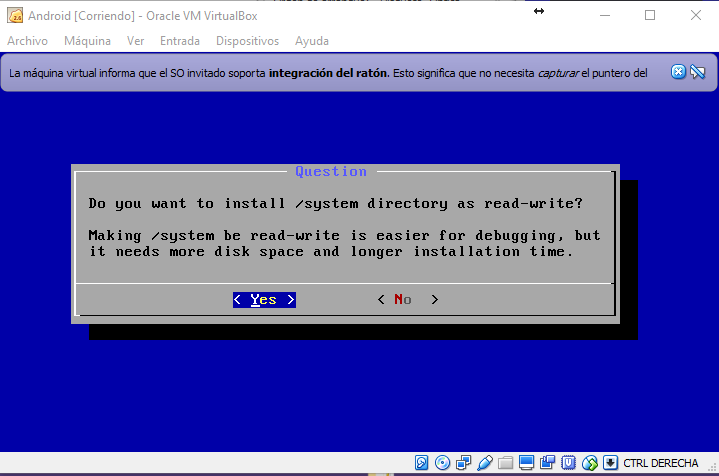
En este caso, debemos recordar que en los entornos Android, el directorio /system es de solo lectura, por lo que podríamos contestar «no», pero dado que nosotros estamos realizando una instalación para poder probar aplicaciones…nos conviene indicar «Yes»
Con esto, se inicia la instalacion
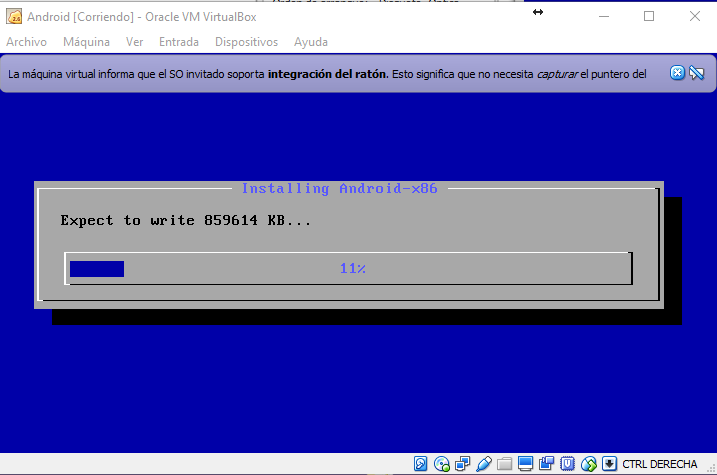
Al cabo de unos momentos, finaliza la instalacion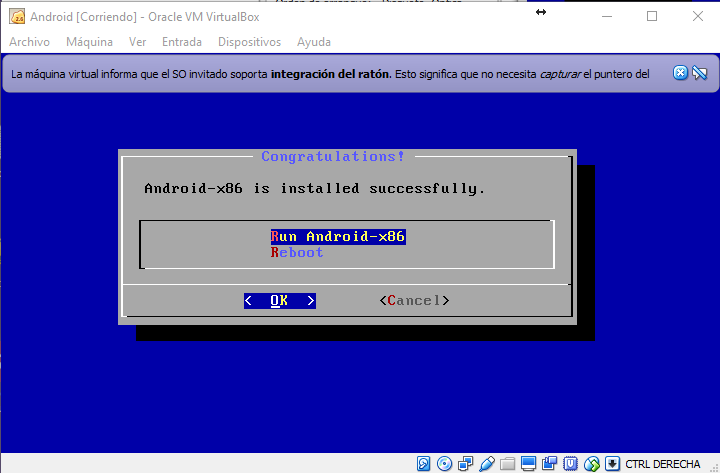
Antes de contestar a esta pantalla, podemos expulsar el CD de instalación
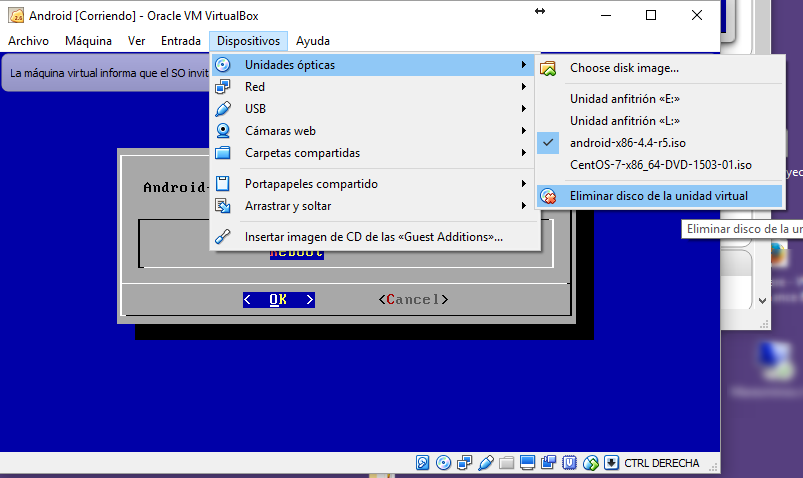
y por fin, indicar «Reboot» para que se reinicie la maquina virtual, y veamos aparecer nuestro nuevo SO
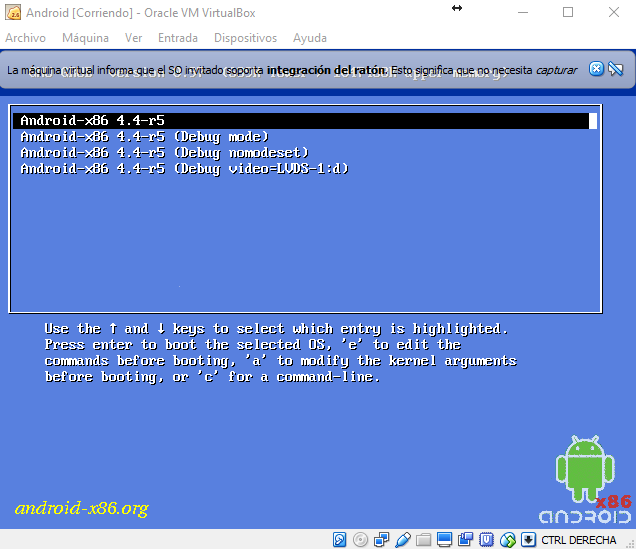
Normalmente, dejaremos esta opción de arranque, y veremos :
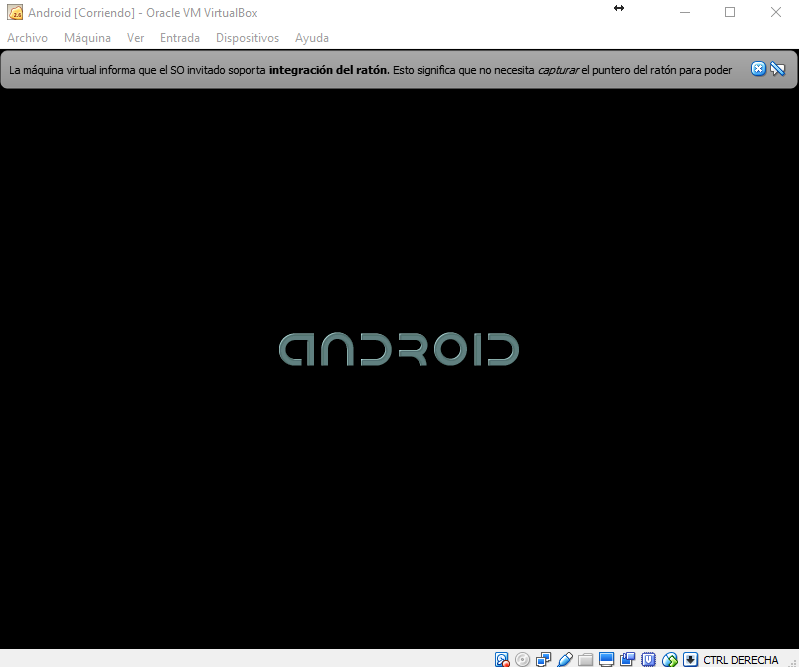
La primera vez deberemos pasar por la configuración del dispositivo,como si de un móvil o tables se tratara.
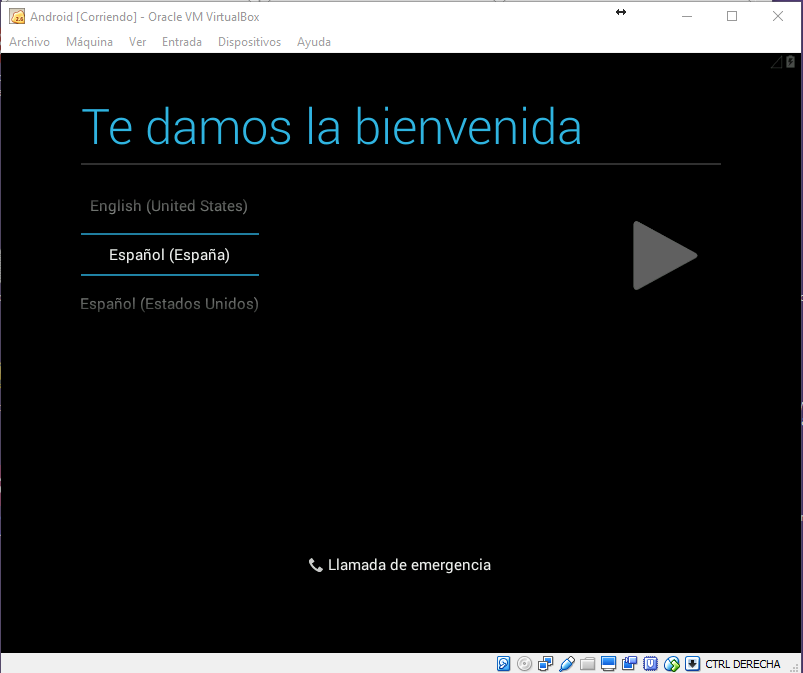
Si teneis problemas con el ratón, puede que tengais que deshabilitar la captura automática; para ello, en la parte inferior de la pantalla
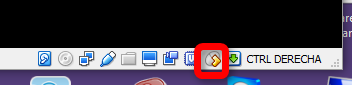
pulsais con el ratón sobre la imagen y seleccionais «el puntero no es capturado». Ahora ya necesitareis volver a pulsar la tecla Ctrl derecha cada vez que queráis sacar el ratón de dentro de VirtualBox, pero dentro, funcionara mejor.
Ahora ya podeis seleccionar idioma y pulsar en la flecha
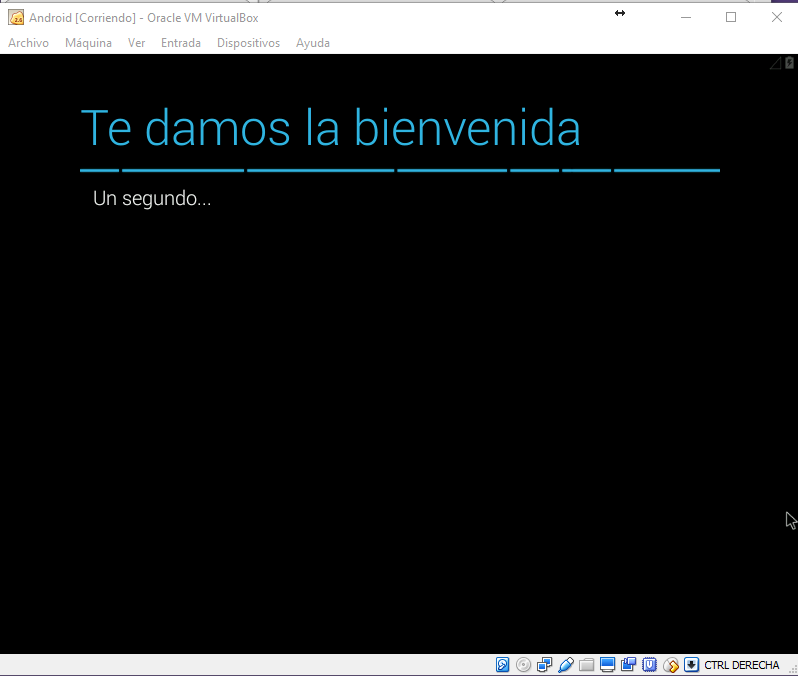
Cuando pide configurar una red WiFi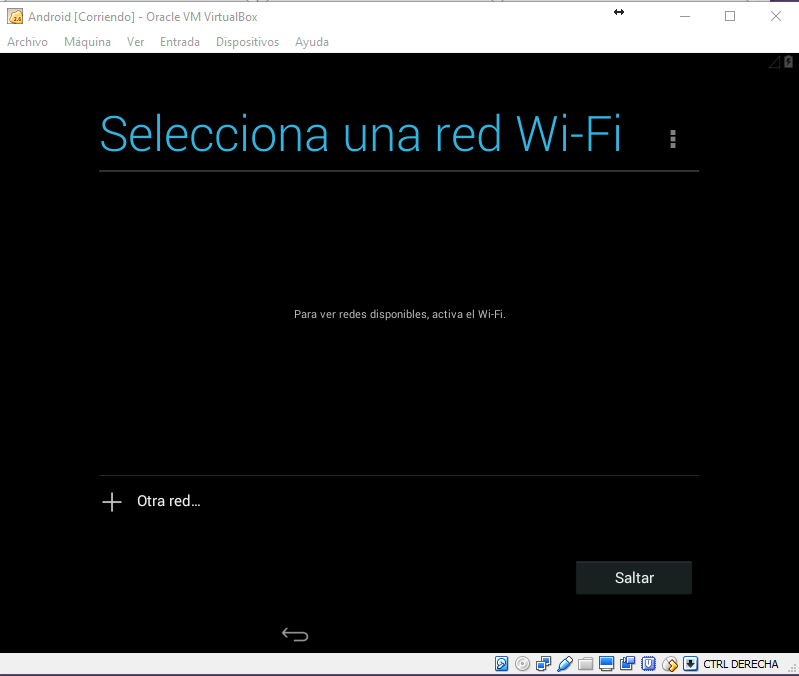
le indicamos «Saltar» ya que nuestra maquina virtual utilizara la conexion de red de nuestro ordenador.
Llega Google
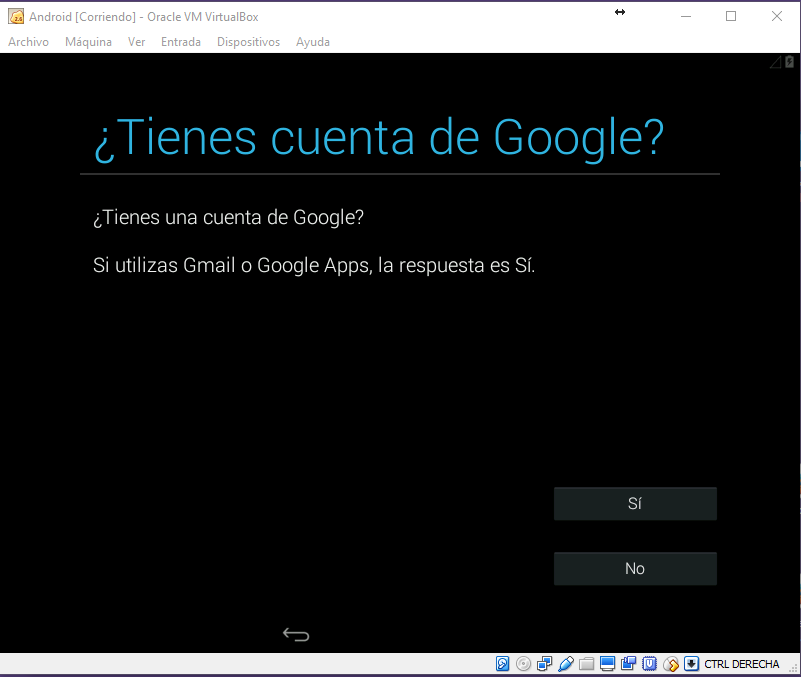
Si es si, os pedira el usuario (que sera normalmente la cuenta de Gmail) y la contraseña
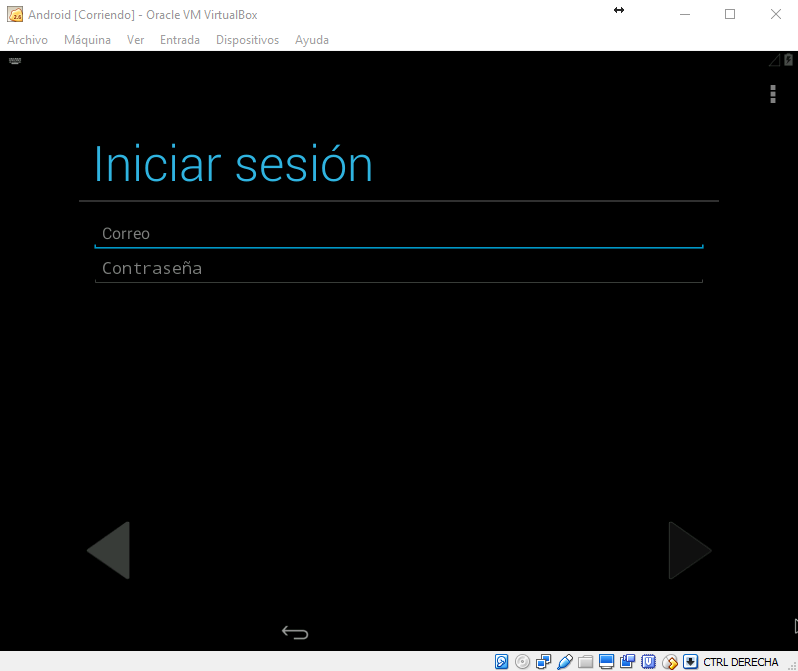
Luego vienen la aceptacion de las condiciones de uso
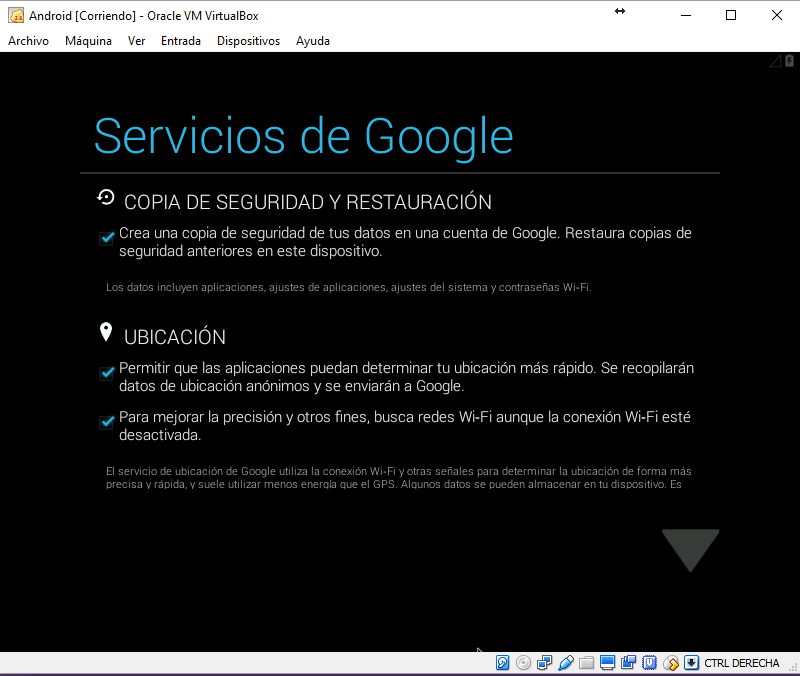
La comprobacion de zona horaria, hora y fecha
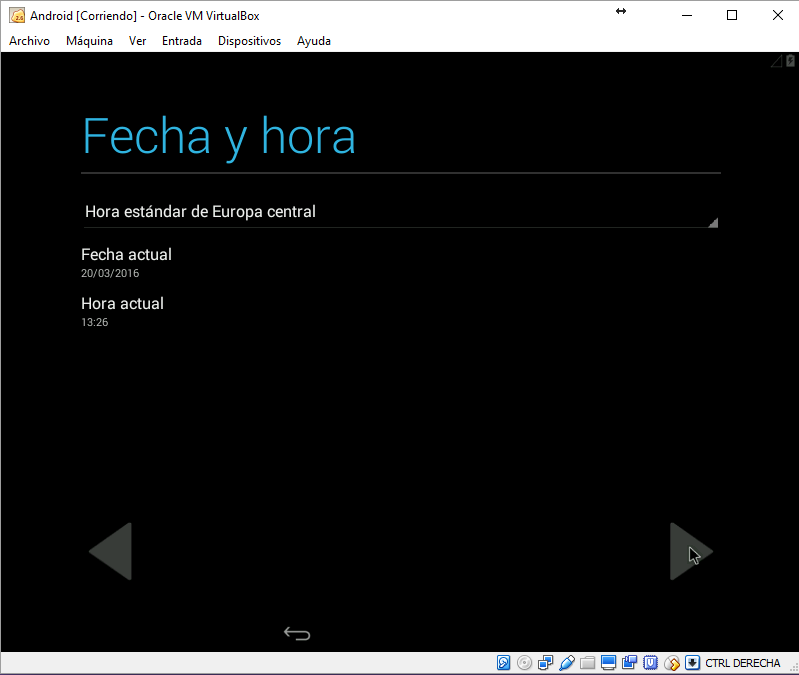
Peticion de datos del propietario
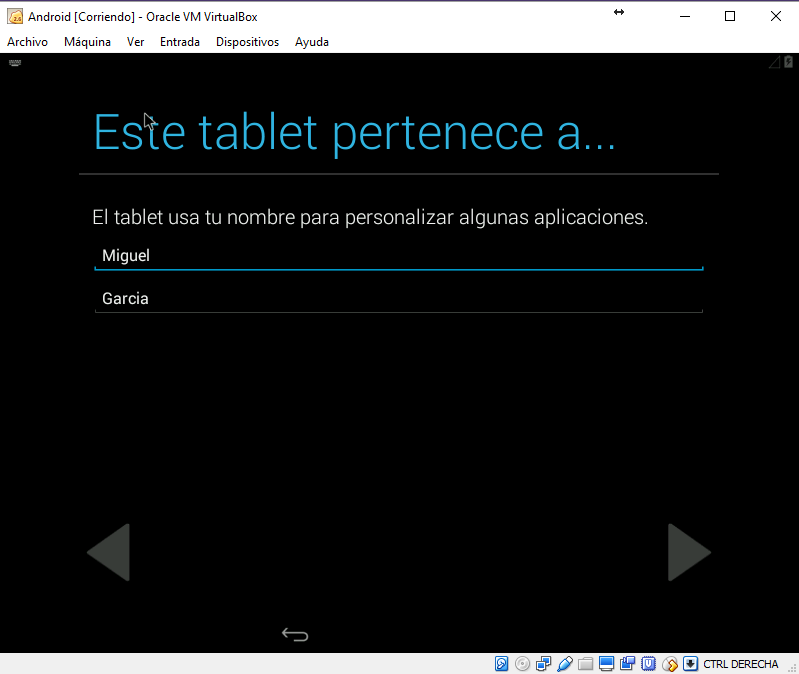
Pantalla de bienvenida
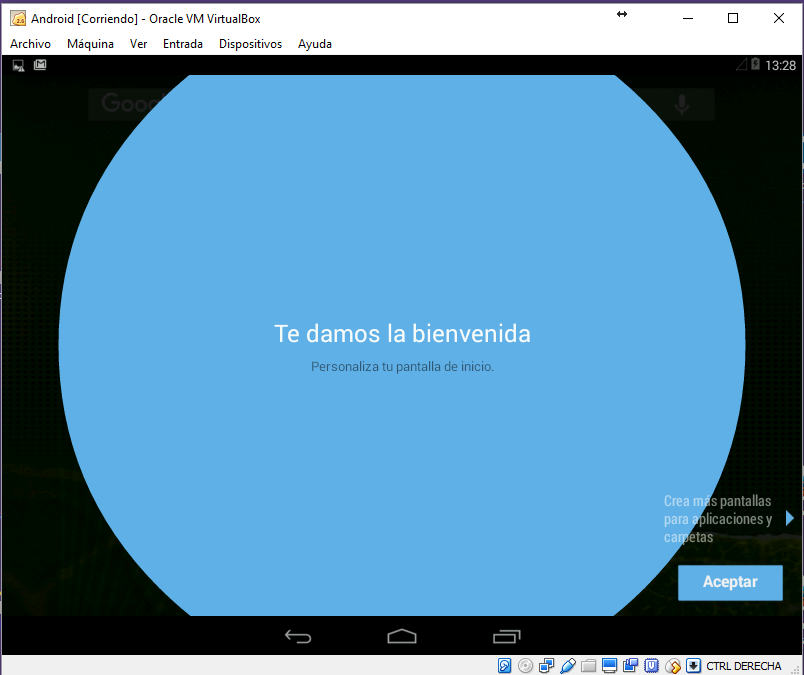
y por fin, la pantalla de Android que tanto esperábamos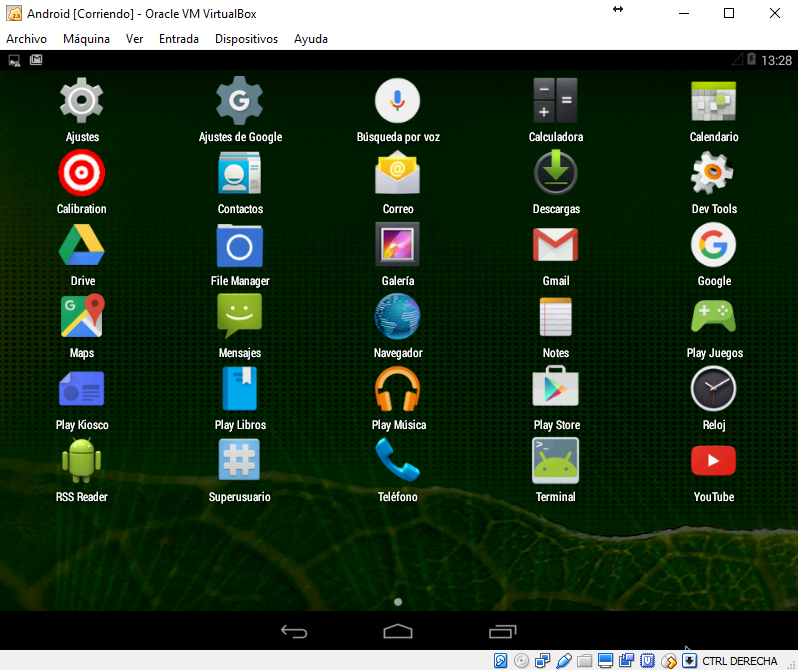
Ahora ya, podemos empezar a jugar, para ir conociendo esta herramienta, y el un proximo articulo podremos ver para que puede servir

