Una vez hemos instalado en nuestra maquina el JDK (Kit de Desarrollo de Java), y hemos comprobado lo incomodo que es el bloc de notas, podemos pasar a instalar un entorno de desarrollo (IDE) que nos ayude a gestionar nuestro proyecto, que nos remarca y corrija nuestro código fuente, que nos localice paquetes,… en fin, que haga nuestro trabajo un poco (o todavía mas ) agradable.
En este articulo hemos escogido Eclipse, porque es gratuito, soporta gran cantidad de lenguajes, es código abierto, tiene un importante numero de plugins,….
Para la instalación, debemos acudir a http://www.eclipse.org/downloads/ escoger nuestra plataforma,(linux o windows, 32 o 64 bits) y descargar.
Una vez en nuestro equipo, descomprimimos, y podemos empezar a utilizarlo; en windows, podemos crear un enlace al escritorio para simplificar su uso.
La primera pantalla que vemos al arrancar, es una pidiéndonos la dirección para el área de trabajo
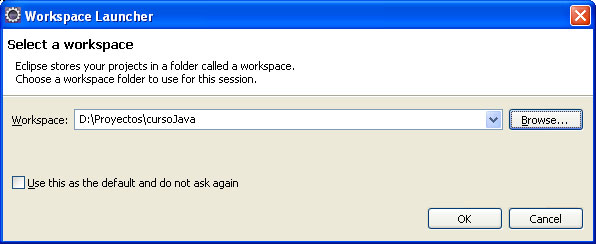
El área de trabajo es donde vamos a dejar el código fuente que escribamos. Colo es un tema de organización, y aunque yo personalmente me gusta mas tenerlo en una carpeta independiente, para el curso aprovecharemos el mismo workspace para guardarlo.
Si recordáis, en el capítulo anterior, creamos una carpeta en D:\Proyectos\cursoJava, ahora podemos navegar hasta ella, para indicársela a eclipse como espacio de trabajo.
Al pulsar continuar, obtendremos la pantalla de bienvenida; algo como esto:
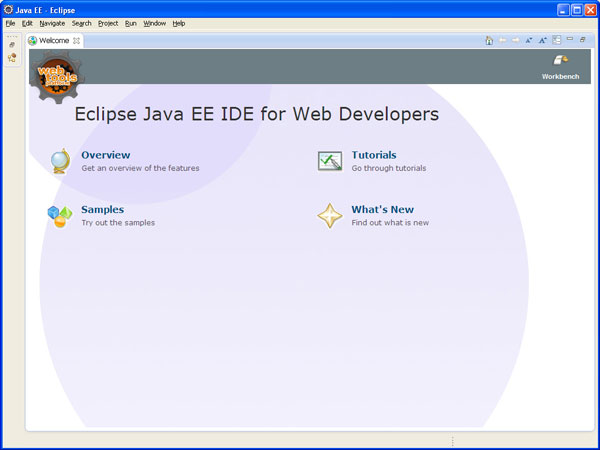
En esta pantalla tenéis acceso a un tutorial sobre Eclipse, y ha un conjunto de ejemplos en distintos lenguajes, para ayudaros a introduciros en ese mundo. De momento, podemos cerrarla, si mas adelante deseáis volver a ella, solo tenéis que seleccionar Help->Welcome
Vamos a crear un proyecto nuevo, para ello nos colocamos en File->New-Other
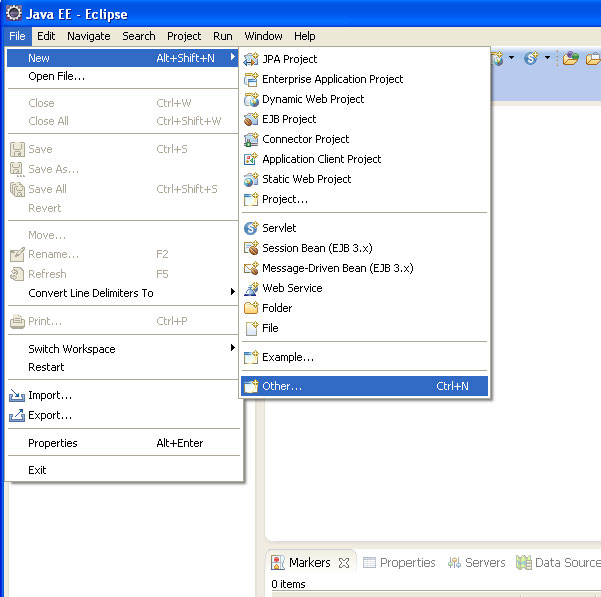
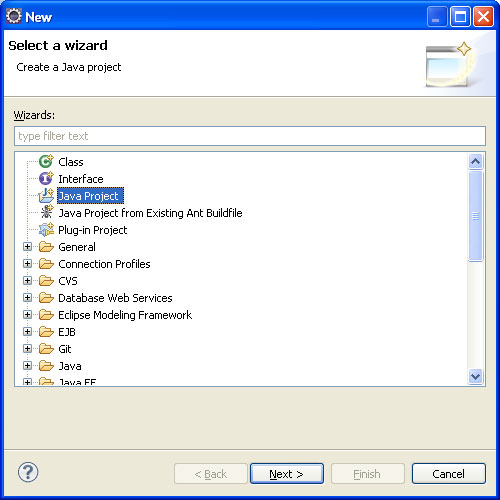
Seleccionamos Java y pulsamos «Next«, nos aparece la siguiente pantalla
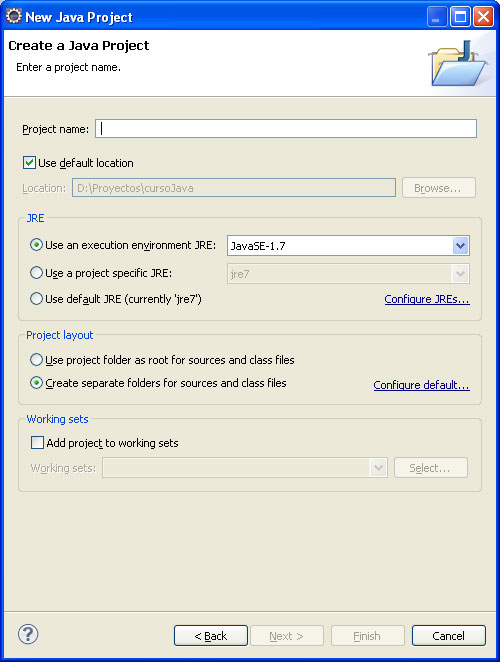
Podemos indicarle el nombre del proyecto, por ejemplo, «Inicio» y darle «Finish«, mas adelante, veremos otras posibilidades que permite la creación del proyecto; ahora tras pulsar finalización, puede que nos aparezca una pantalla avisándonos que ha activado la perspectiva Java para nuestro proyecto, ya veremos que es, ahora aceptamos, y veremos aparecer nuestra pantalla de trabajo.
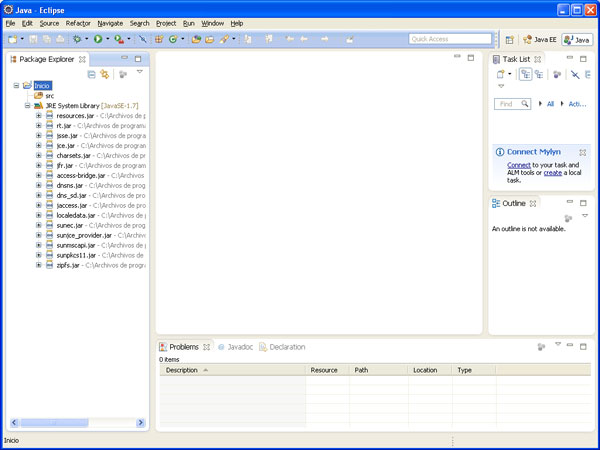
Como veis, se nos han creado varias carpeta, y se nos han incorporado una colección de «jars». Vamos a preocuparnos de momento de nuestra carpeta «src«. Aqui es donde guardaremos nuestros fuentes, preferiblemente ordenados por paquetes, para ello, nos situamos sobre la carpeta, y utilizamos el botón derecho de ratón;
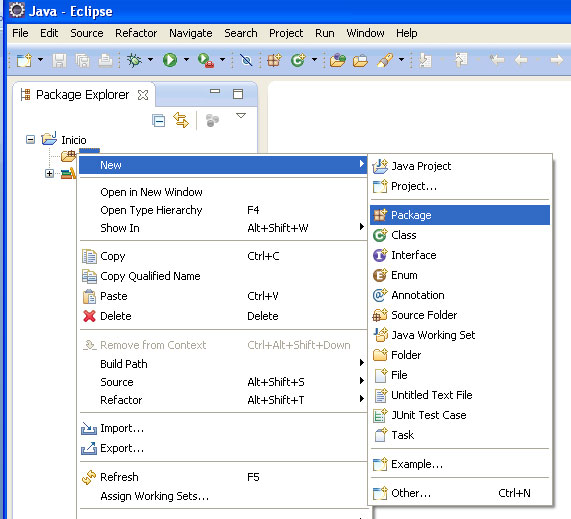
y en la pantalla siguiente:
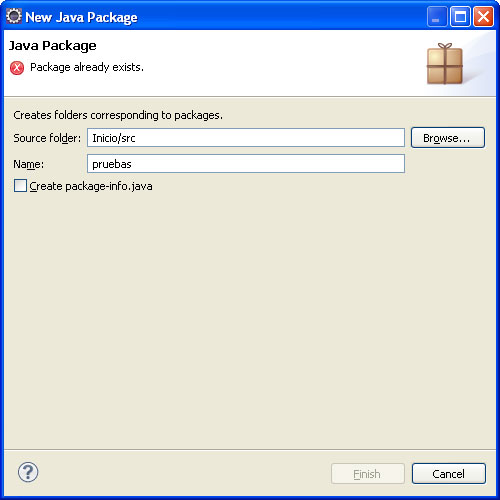
Podemos escribir el nombre que tendrá el nuevo paquete «pruebas«, si os fijáis, en el campo anterior, nos aparece la ruta en donde va a crear nuestro paquete. Los paquetes son una forma de organizar nuestros proyectos, y , también una buena forma de reutilizar nuestro código ya que podremos incorporarlos a cualquier proyecto, cuando los necesitemos, de una forma mucho mas ordenada que las clases sueltas.
Con todo esto, nos habrá aparecido debajo de «src» algo que vamos a descubrir que no deja de ser una carpeta, por lo que nos colocamos encima del paquete creado, y utilizamos de nuevo el botón derecho de ratón:
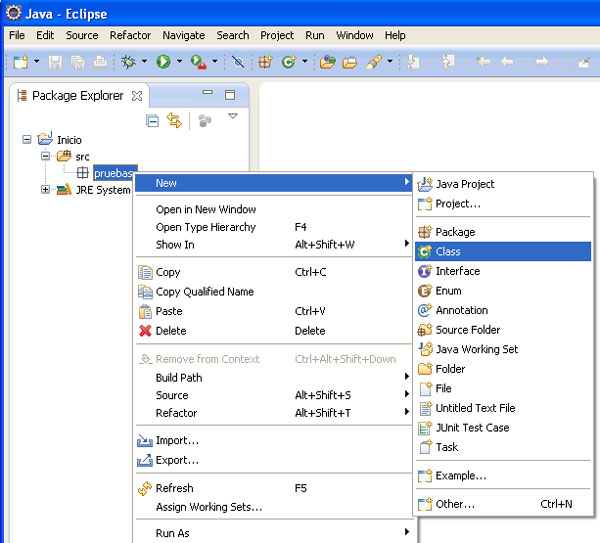
y aparecerá la pantalla de petición de datos para la nueva clase:
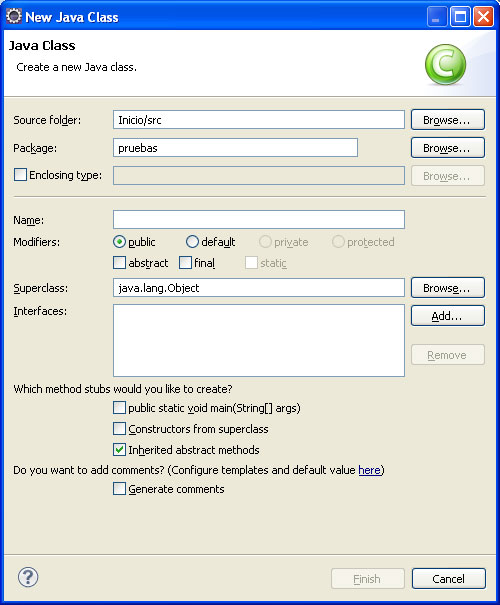
Podemos darle el nombre, que !como no! será «HolaMundo» (Atención a mayúsculas y minúsculas) y antes de darle Finish, marcamos «public static void main….» ya que sera nuestra clase de arranque…ya hablaremos…
El resultado será:
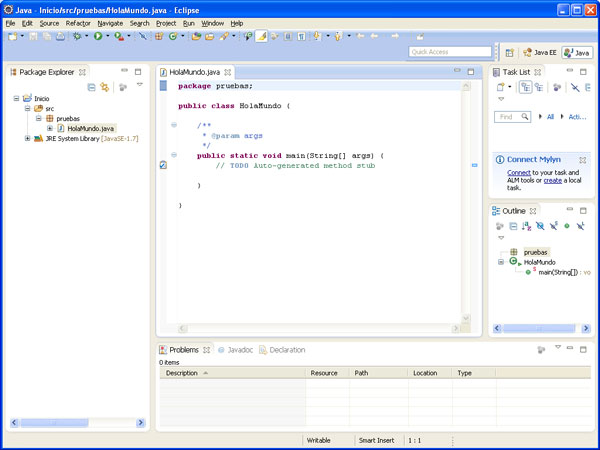
Podemos ver debajo de pruebas, que se ha creado un fichero «HolaMundo.java», y en la pantalla central, vemos el contenido del archivo, con mucha semejanza al creado en el anterior capitulo, por lo que podemos terminarlo de llenar con
System.out.println(«HOLA MUNDO»);
System.out.println(«ESTE ES MI SEGUNDO PROGRAMA JAVA»);
System.out.println(«He utilizado Eclipse»);
con lo que nos quedará:
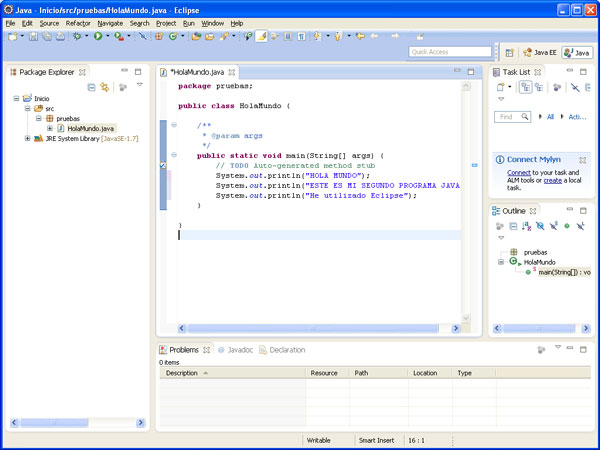
Si estando en el centro pulsamos Ctrl-S, se nos guardaran las modificaciones
Si queremos ejecutar la clase, nos bastará ejecutarla utilizando el botón play, y ver el resultado en la parte inferior de la pantalla
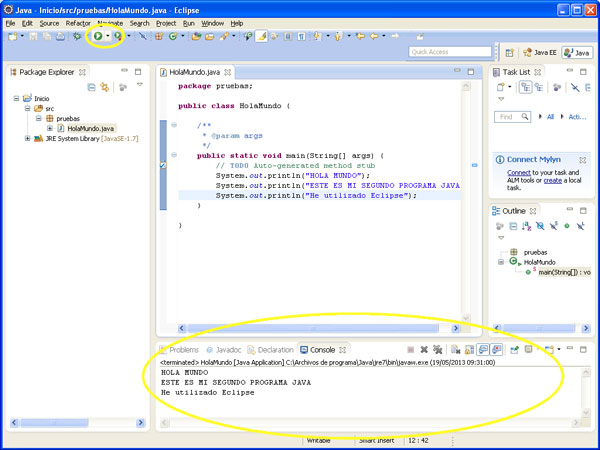
Ahora también has creado ya tu primera clase con Eclipse.


4 comentarios