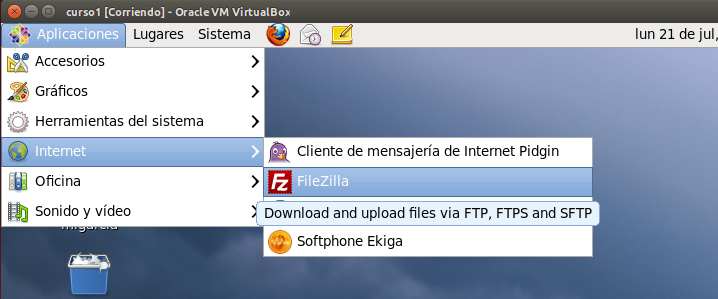Hace algunos artículos, expliqué como podíamos instalar un cliente FTP como Filezilla en un equipo con windows, y ya en aquel momento me solicitaron si podía preparar una guia de como hacerlo en Linux, y, aunque el proceso tampoco representa un gran desafió, puede ser interesante dejarlo documentado, de forma que a continuación os dejo una forma de instalar Filezilla en una instalación Linux.
En condiciones normales, os invitaría a acceder a la web de Filezilla-project.org. y allí localizar la descarga que os interesase, pero… las versiones que hay para linux, están compiladas para Debian…. de forma que vamos a hacerlo mas fácil todavía.
Instalación en equipos con Centos
El primer paso que deberemos dar, será instalar el repositorio EPEL, dispones de un artículo en que explico que es EPEL, y como instalarlo.
A continuación, podemos pasar a instalar Filezilla:
yum –enablerepo=epel install filezilla
El sistema comprobará las dependencias y pedirá autorización para instalarlas, tras contestar «y», procederá a realizar la instalación.
Al finalizar, ya lo tenéis disponible desde el escritorio.
Instalación en equipos con Debian/Ubuntu/ y semejantes
Podemos abrir un terminal con permisos de root, o utilizar el comando sudo![]()
Al utilizar «sudo», nos pedirá la contraseña de usuario con permisos de root.![]()
y cuando se la indiquemos, (recordad que el cursor no se moverá cuando tecleemos…es lo normal), iniciará el proceso de instalación.
Al finalizar la misma, podemos empezar a utilizar nuestro nuevo programa
Si estamos trabajando con las ultimas versiones de Ubuntu y su «genial» escritorio Unity lo mejor que podéis hacer es utilizar el botón de Buscar.
O utilizando el menú, en Internet->Filezilla. Cuando lo hayáis iniciado, podéis ir sobre él, ya que de habrá colocado sobre la barra del lanzador, y 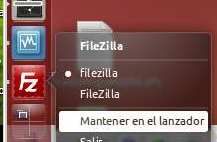 pulsar el botón derecho de ratón y seleccionar «Mantener en el lanzador», para dejar creado un acceso directo que os facilite encontrarlo la próxima vez que lo vayáis a utilizar.
pulsar el botón derecho de ratón y seleccionar «Mantener en el lanzador», para dejar creado un acceso directo que os facilite encontrarlo la próxima vez que lo vayáis a utilizar.
Utilizando Filezilla
El resto de la historia es mas sencilla, ahora suponemos que Ya tenéis instalado Filezilla, y sabéis como arrancarlo, el resto del trabajo ya lo haréis sobre el programa, por lo que no importará demasiado el S.O. que lo este soportando.
Os invito a que reviséis este articulo, en donde os explico un ejemplo de como configurarlo, y empezarlo a utilizar.