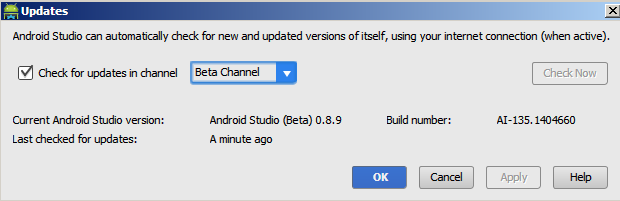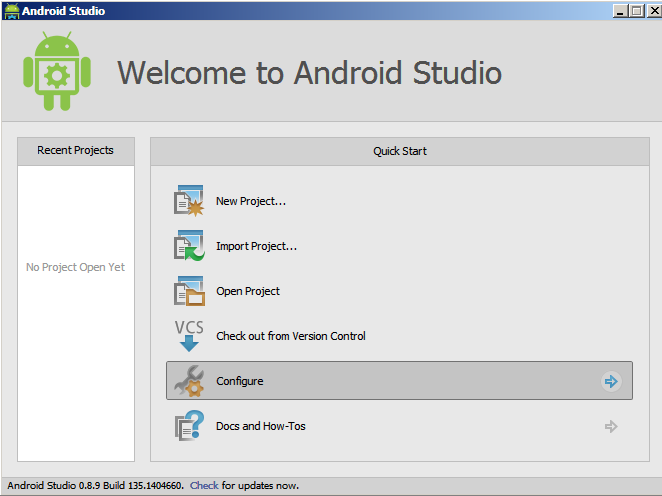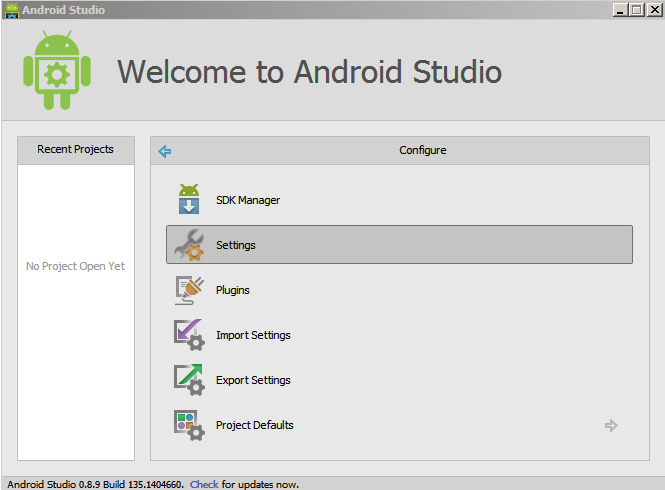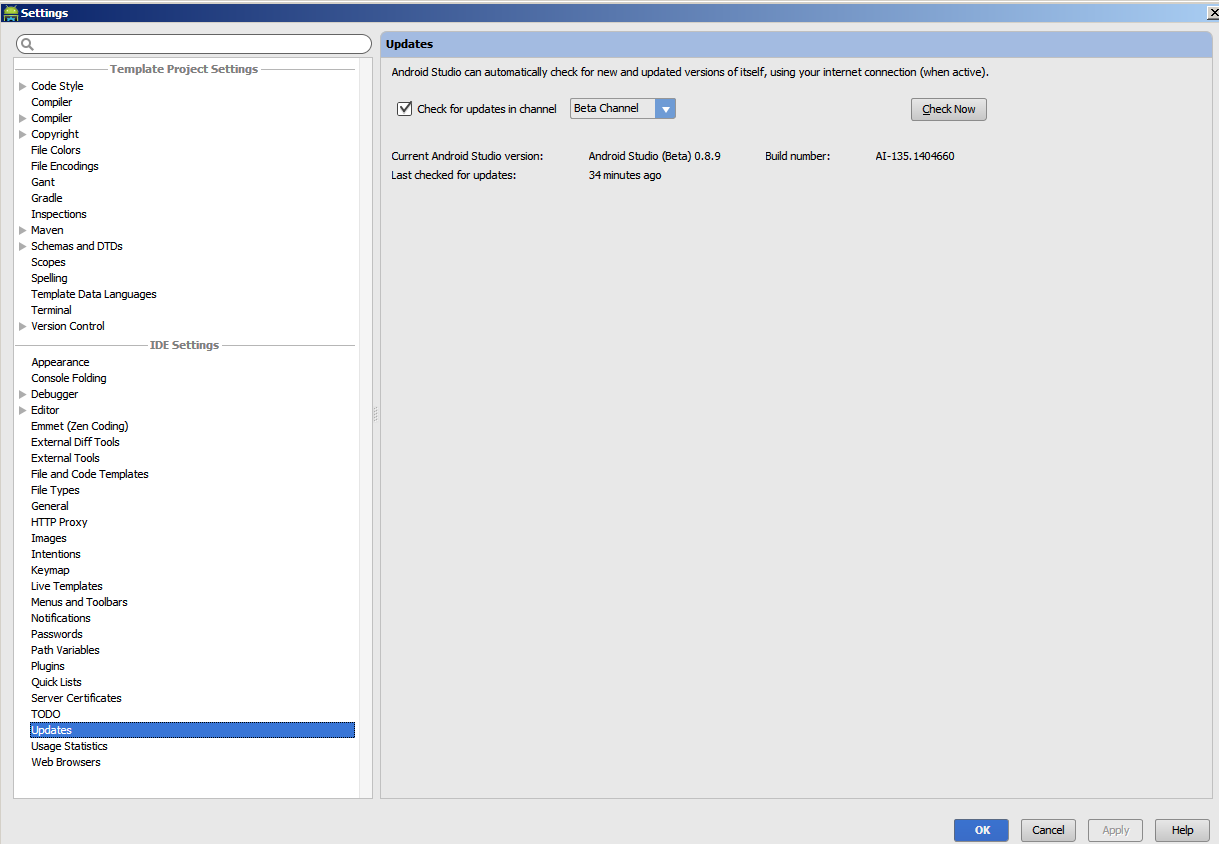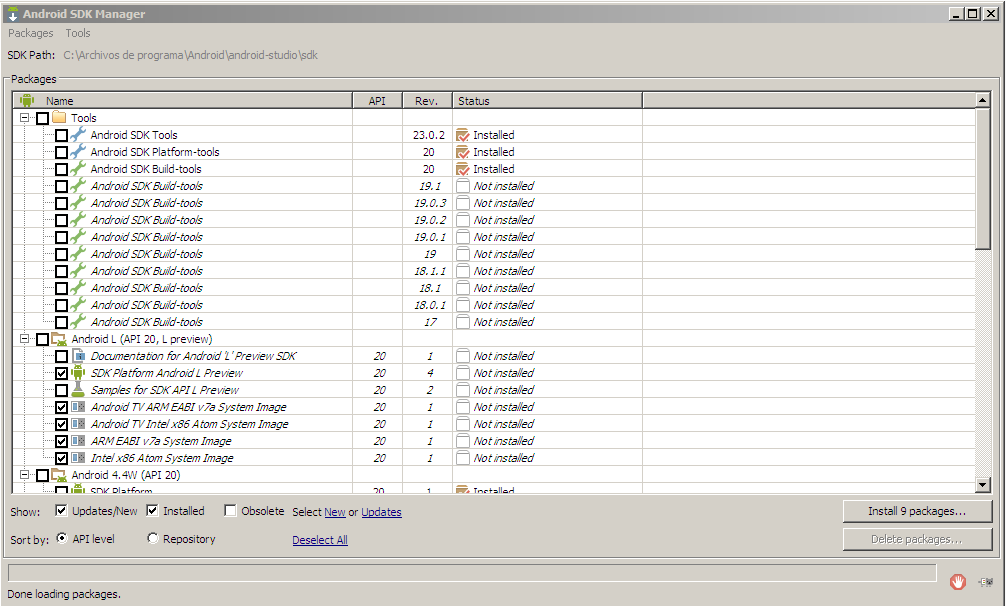Tras finalizar nuestra instalación de Android Studio en windows o en linux, debemos invertir un poco mas de tiempo configurandolo e instalando los SDKs que podamos necesitar
Una de las cosas que debemos conocer es que en la parte inferior de la pantalla de bienvenida aparece la posibilidad de comprobar actualizaciones, cosa que os animo a que hagáis, dado lo nuevo de la herramienta, sus modificaciones serán continuas.
y, aunque tengáis la ultima versión, siempre podéis aprovechar para configurar las actualizaciones automáticas
Si pulsáis en la palabra «Update», tenéis acceso a la pantalla de configuración de actualizaciones:
Los canales que nos ofrece, tienen el siguiente significado:
- Canary Channel – Se trata de la ultima versión, todavía en desarrollo , del producto. Es una versión que puede contener un número importante de errores y que solo se debería utilizar para ver hacia donde va el IDE y que nuevas herramientas aportará
- Dev Channel – Son las versiones que sobreviven a la situación de «Canary Channel», en principio deberían ser estables, pero sin ningún tipo de seguridad
- Beta Channel – Son versiones que ya se van a liberar para producción, y solo estan a la espera del ultimo test. Deberían ser versiones prácticamente estables, ya que se ha cerrado su desarrollo y ha pasado pr los estatus de Canary y Dev, en donde se han tenido que detectar la mayoría de sus problemas
- Stable – Aunque de momento todavía no existe ninguna versión en ese estado, es el lugar en donde aparecerán las versiones una vez superadas todas las etapas, y es en donde menos posibilidades tendremos para que aparezcan problemas
De momento, os aconsejo que dejéis seleccionado el Canal Beta, ya que de momento no hay «Stable», pulsáis «OK», y ya esta configurado.
Si mas adelante deseáis cambiar la configuración, podéis hacerlo desde:
Como veis en esa misma pantalla tenéis la posibilidad de ajustar gran parte del comportamiento del IDE, e iremos retornando a ella para configurarlo y ajustarlo a nuestras necesidades.
Ahora, vamos a añadir los paquetes que podemos necesitar, ya que las primeras versiones de Android Studio no los incorporaba por defecto, aunque ahora ya aparecerán seleccionadas, no esta de mas que lo revisemos. Estos paquetes están en:
https://developer.android.com/sdk/installing/adding-packages.html
Pero desde Android Studio, podemos ir a «SDK Manager»
 y nos aparece la ventana con los SDK instalados y los disponibles. En la versión que he instalado, aparece así:
y nos aparece la ventana con los SDK instalados y los disponibles. En la versión que he instalado, aparece así:
Como veís ya hay algunos instalados, vamos a revisarlos.
En principio necesitamos:
- deTools
- Android SDK Tools
- Android SDK Platform-tools
- Android SDK Build-tools
- deAndroid
- SDK Platform
- Imágenes de emuladores como ARM EABI v7a System Image u otras
- Opcionalmente los Ejemplos (Samples for SDK API…
- de Extra
- Android Support Repository
- Android Support Library
- de Extras (Si queremos lasAPIs degoogle,…y las queremos)
- Google Repository
- Google Play services
A menos que haya motivos concretos, seleccionaremos la última versión de todas las herramientas y SDKs
Podemos pulsar en «Install» y tras pediros autorización, se iniciará la descarga de los SDK y su posterior instalación
Una vez llegado a este punto, podeis empezar a prepararos para trabajar