En nuestro primer articulo, nos dedicamos a revisar los requerimientos, definir la máquina y programas que podíamos necesitar, y revisamos la instalación de XAMPP y de Eclipse.
En este articulo, revisaremos la instalación de algunos programas auxiliares que nos permitiran mantener nuestroservidor actualizado, como Filezilla y WinSCP
Hemos instalado en Eclipse el plugin Aptana que nos va a permitir conectarnos por FTP a nuestro servidor remoto, y subir y bajar ficheros, sin embargo, el disponer de una herramienta externa, nos da flexibilidad ya que nos permite subir y bajar ficheros que están fuera de los directorios de programación; por ejemplo, para hacer una copia, para probar una versión,….
Para este trabajo he seleccionado un programa gratuito y libre, con versiones para Linux y para Windows: Filezilla.
Lo podemos descargar de la web oficial del proyecto Filezilla. Tened en cuenta que nosotros necesitamos el «Cliente».
La instalación no tiene nada extraño,
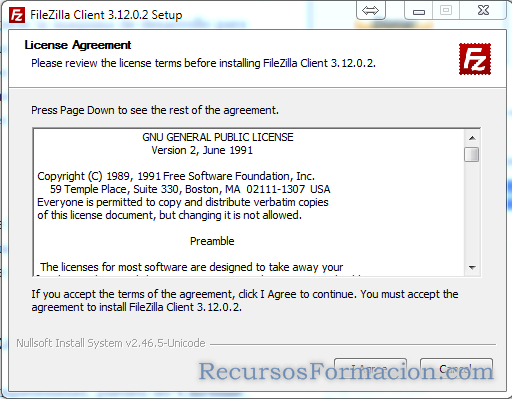 Aceptamos la licencia, y con algunos «Next», se nos instala este cliente FTP.
Aceptamos la licencia, y con algunos «Next», se nos instala este cliente FTP.
Si nuestro servidor es Linux, y tenemos acceso al shell, puede que sea interesante disponer de un acceso SSH, que incluso, podría sustituir al FTP, el programa que nos conviene instalar entonces, es WinSCP, que es un gestor de ficheros muy cómodo, y le añadimos el programa Putty, que nos abre una consola remota de nuestro servidor, para utilizar la linea de comando.
Vamos por WinSCP, que lo podemos descargar de su web.
En pocos segundos lo tendréis descargado, ahora solo se trata de ejecutarlo:
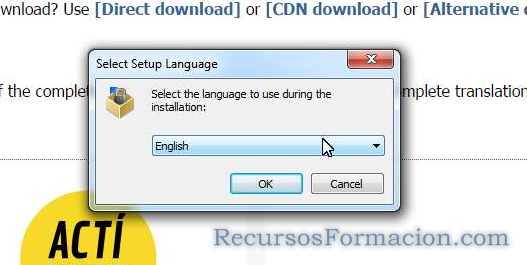 El idioma que os pide, es solo el de instalación, por lo que podéis pulsar en «OK», y también con unos pocos «Next», lo tendréis instalado.
El idioma que os pide, es solo el de instalación, por lo que podéis pulsar en «OK», y también con unos pocos «Next», lo tendréis instalado.
Lo iniciamos, y podemos configurar nuestro servidor:
 Como protocolo podéis escoger entre varios, aunque pienso que el mas conveniente es el SFTP, ya que ademas de la transferencia de ficheros, permite la creación de directorios, y una gestión mas completa de los archivos.
Como protocolo podéis escoger entre varios, aunque pienso que el mas conveniente es el SFTP, ya que ademas de la transferencia de ficheros, permite la creación de directorios, y una gestión mas completa de los archivos.
En «Hostname», podeis indicar la dirección IP de vuestro servidor, o una url, normalmente del tipo «ftp.ejemplo.com».
En numero de puerto, deberéis indicar el puerto que le habéis dejado activo al SSH, que no debería ser el 22, ya que ese es el estandar.
En usuario y Password, vuestros datos para SSH, que, naturalmente el usuario no será root…..
Cuando hayáis finalizado la entrada, pulsáis el botón de «Save».
Y podéis indicar el nombre con el que queréis guardar los datos de conexión, así como una carpeta, ya que las conexiones, las podemos organizar por carpetas. Antes de pulsar el «OK», podéis decidir si queréis guardarlo con contraseña o no, y si queréis que os cree un icono en el escritorio.
La primera vez que os conectéis, os aparecerá una pantalla:
 Para avisaros que nunca os habéis conectado a ese servidor,bastara con que indiqueis «Yes» para que guarde la clave y no os moleste mas, y conecte con vuestro servidor.
Para avisaros que nunca os habéis conectado a ese servidor,bastara con que indiqueis «Yes» para que guarde la clave y no os moleste mas, y conecte con vuestro servidor.
Ahora ya estáis conectados a vuestro servidor, y a la izquierda, aparecen los directorios locales, y a la derecha los remotos
Podéis arrastrar los ficheros de un lado a otro para subir o bajar, podéis crear, borrar ficheros, cambiar nombre, cambiar permisos…con sencillas acciones de raton.
Cuando terminemos la parte de instalación, daremos una mirada a las funcionalidades, hasta entonces,podéis empezar a probar vuestros nuevos programas.
En el próximo articulo, veremos la instalación de WinMerge y de WinSCP, dos herramientas que , si bien no son imprescindibles, son lo suficientemente interesantes como para que nadie prescinda de ellas.

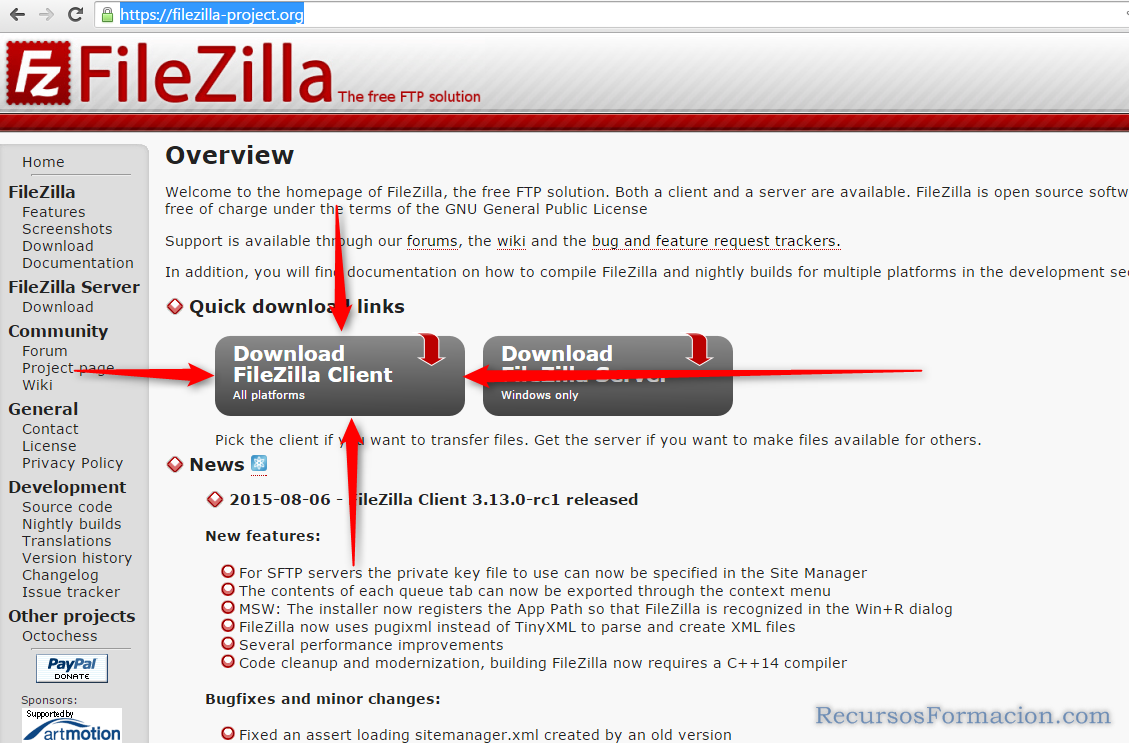
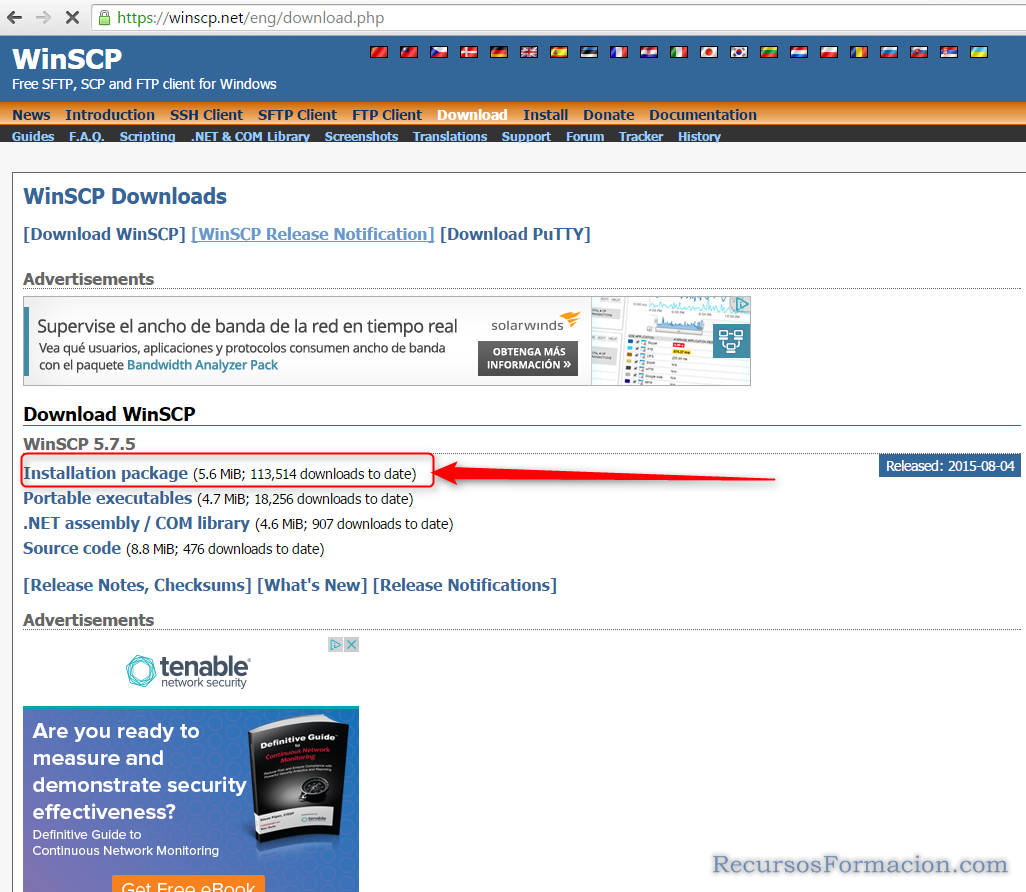



4 comentarios