En el articulo anterior, descargabamos Debia; ha llegado el momento de instalarlo.
Para ello, supongo que con el modulo que descargasteis antes, habeis preparado un USB arrancable, o un CD; acordaros de la necesidad que sean de arranque, y no una copiade lo que descargasteis
Tambien, voy a supones que teneis un ordenador al que quereis dotar de sistema operativo, y que en la actualidad esta vacio, o no os importa lo que haya, ya que lo que vamos a describir, a partir de ahora, es como instalar un sistema operativo, como unico componente de un disco….
Nos preparamos, introduciendo el CD o el USB en la unidad adecuada, y encendiendo el equipo.
(Todas las imagenes que comparto a partor de este momento, es de la instalacion que voy a ir realizando, sobre una maquina VirtualHost, Tambien deciros que vamos a instalar una maquina con entorno grafico, luego me tomare libertades para trabajar en ese entorno)
Al arrancar la maquina, recibimos la primera pantalla:
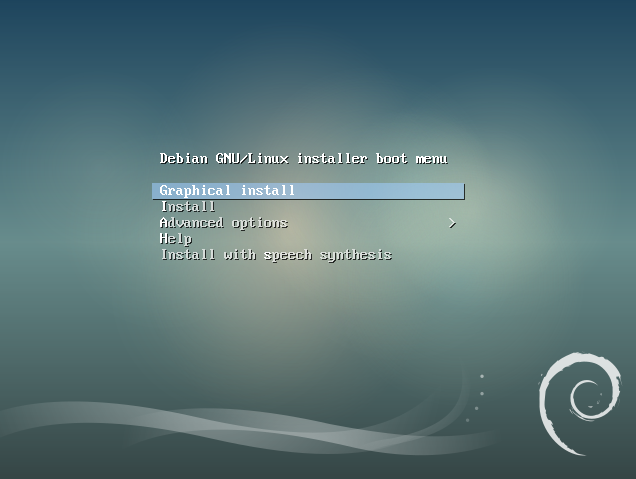
Podemos seleccionar esta opción, y nos aparece:
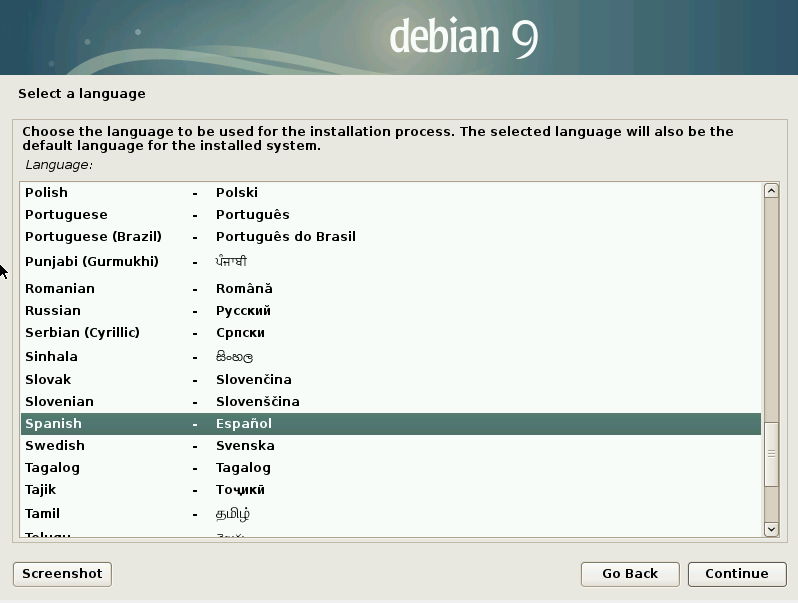
Seleccionamos el idioma en el que deseamos trabajar. Os invito a que selecciones el idioma para el que vuestro teclado tenga soporte, eso nos hara mas facil trabajar
Tras pulsar en «Continuar», se nos presenta una nueva pantalla para que indiquemos el pais en el que trabajamos. Tened en cuenta que esta eleccion, hara que se seleccione la zona horaria y el origen de las replicas, junto con algunos detalles mas
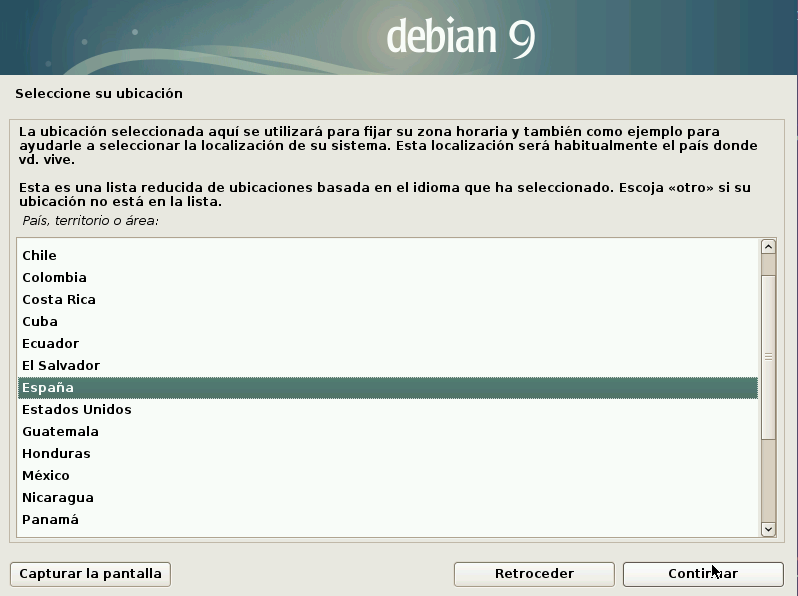
Una nueva pulsación en «Continuar» y podremos elegir nuestra configuración de teclado;

Tras establecer la configuración mínima para poder mantener el dialogo, el instalador pasara a solicitar el nombre de la maquina, que luego sera utilizado para su identificación en la red
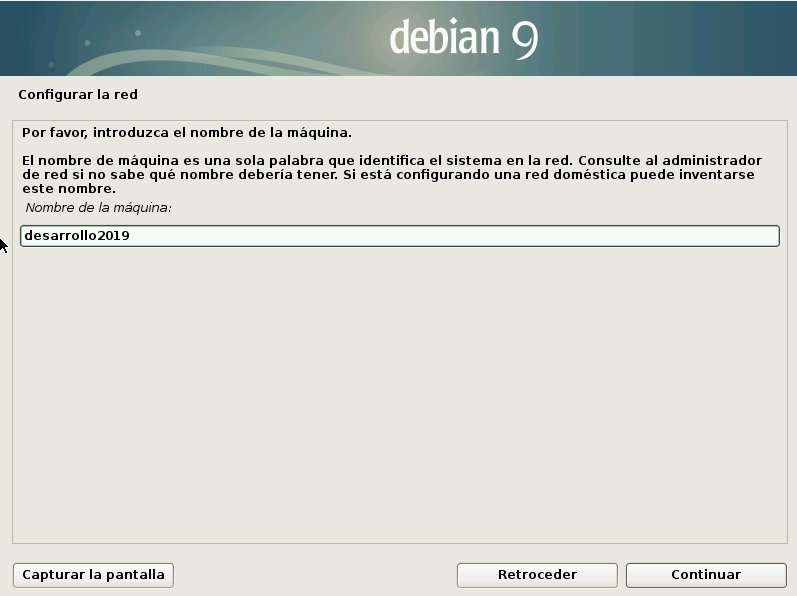
Toda maquina, puede estar dentro de un dominio. En mi caso, tengo un dominio en internet (recursosformacion.com) y, aunque esta maquina por motivos de seguridad, no va a estar nunca direccionada en internet, me gusta que el ordenador permanezca dentro del dominio, por lo que se lo indicare

En estos momentos, ya seria conveniente que vuestra maquina estuviera conectada a la red; sobre todo, si va a ser por cable
Ahora ha llegado el momento de indicar la contraseña del usuario «root». Debéis tened en cuenta que ese usuario tiene capacidad para hacer cualquier cosa, por lo que es importante que esa contraseña sea muy segura.
Quiero recordaros, que aunque hemos dicho que este ordenador, nunca estará direccionado en internet, solo significa que utilizando nombres, no se podrá acceder, pero, por motivos de funcionalidad, nuestra maquina siempre estará conectada a internet, y deberemos protegernos con todas las herramientas de que disponemos; LA PRIMERA, LA CONTRASEÑA DE ROOT
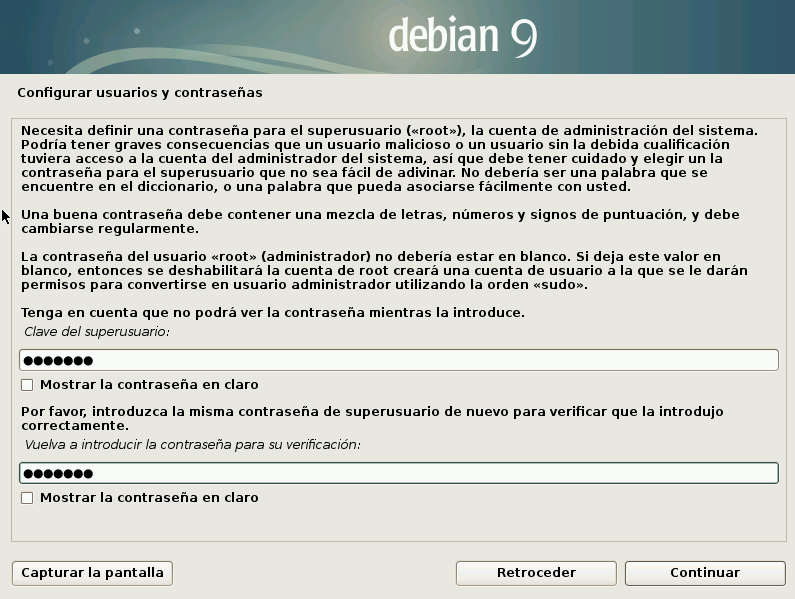
La seguridad es tan importante que en aras a no arriesgar el equipo, el siguiente paso que nos pide el instalador, es que creemos un usuario con el que trabajar, para asi, dejar «root» para las funcionalidades imprescindibles, y nosotros, trabajar siempre bajo nuestro usuario.
El instalador pasa a pedir la informacion necesaria para crear nuestro usuario, que será el nombre
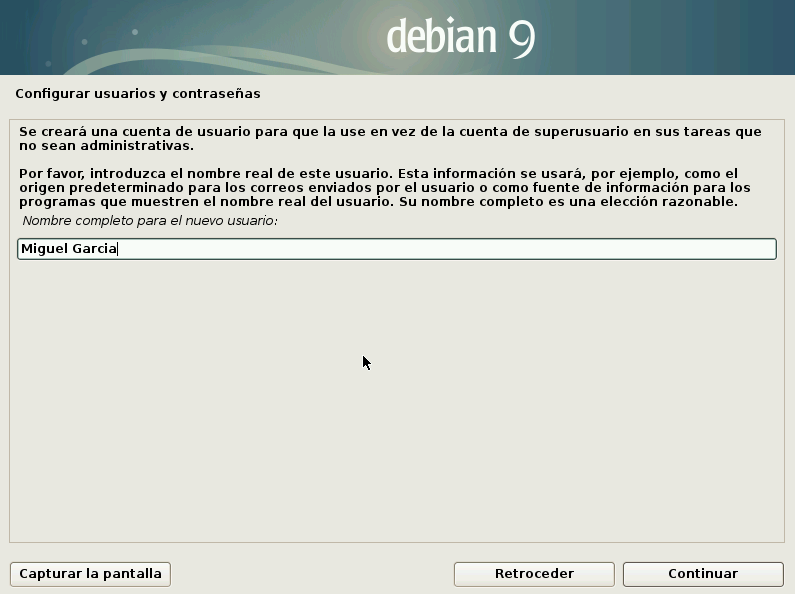
el código de usuario que deseamos emplear

y la contraseña con la que se identificara este usuario, una vez mas os invito a que, sin ser paranoicos, creemos una contraseña segura, y que sea facil de recordar, a la vez que no se utilice en otros sitios

Configuramos la zona horaria en la que vamos a trabajar
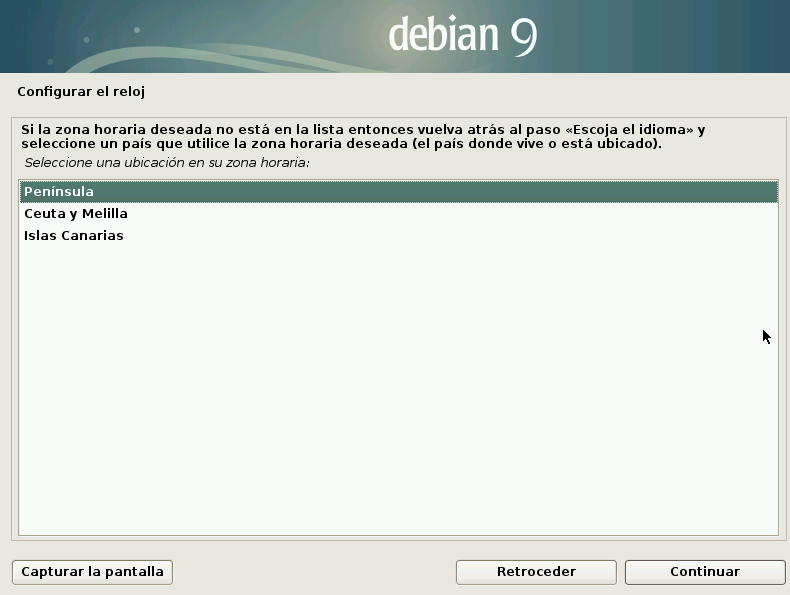
Nuestro siguiente paso, es establecer nuestra distribución de discos. Si sois novatos en linux, os invito a que utilices el sistema guiado, pero si tenéis un poco de experiencia y ademas teneis mas de un disco en la maquina, podemos fraccionar alguna particion y mandarla a un disco especifico; por ejemplo, la partición «/home» que posiblemente, contenga todo vuestro trabajo, la podriais apartar a un disco independiente, y asi, si teneis que reinstalar, esa partición seguirá valiendo; lo mismo con la partición «/var» que soporta la mayoría del trabajo de ficheros «log’s» podria, tambien ser interesante apartarla a un disco independiente, para mejorar la velocidad del sistema

Otro dia, si os interesa, podemos hablar de la distribución de la información en varios discos, ahora nos vamos a quedar con esa primera opción elegida
El programa de instalacion nos mostrara ahora sobre que disco vamos a realizar el trabajo, en mi caso, como solo tengo uno, no hay problema
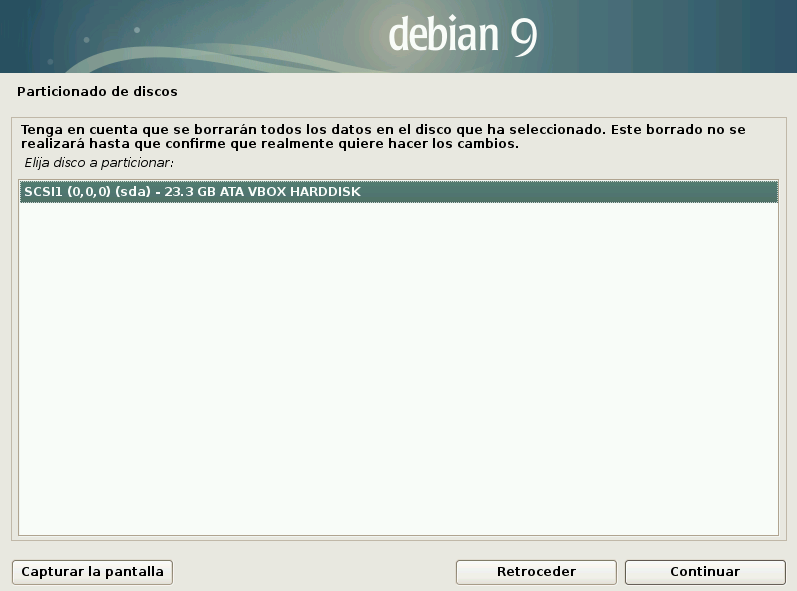
Aun nos queda la posibilidad de partir el disco en particiones, y se nos ofrecen las estructuras mas habituales, pero…hacerle caso
«Si no esta seguro, escoja el primero de ellos»

Por fin, os muestra la lista de opciones elegidas, y la particion que va a realizar, y si estamos de acuerdo, Si, ¿verdad?, vamos a pulsar en «Continuar»

Tras un nuevo aviso, (pensad que con esta confirmación, se va a reformatear el disco y tendreis pocas posibilidades de recuperar información) podeis indicar «Si» y se procederá al formateo
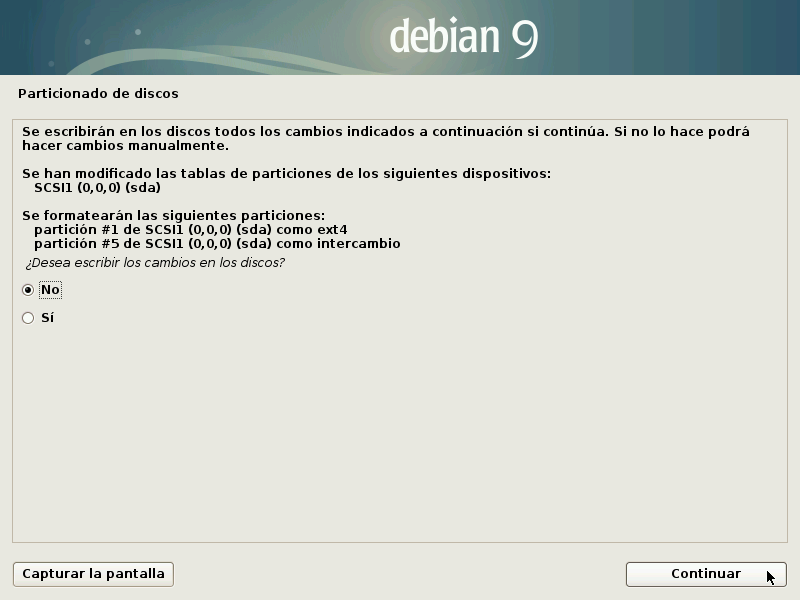
A partir de este momento, se instala el sistema base, y sera el que se utilizara para preguntarnos el resto de configuraciones
Como puede que estemos realizando la instalacion con un soporte (o varios) que tienen el sistema operativo completo, nos da la posibilidad de que sigamos introduciendo esos soportes

A partir de este momento, todo lo que necesitemos instalar (o la mayoría) lo obtendremos desde repositorios, De momento, debemos configurar el repositorio origen de Debian
Tened en cuenta, que dada la utilización de esta distribución, la mayoría de países tienen repositorios para que las versiones y mejoras os lleguen lo antes posible; mas adelante, podeis acudir a algunas herramientas existentes que os indican los repositorios mas rapidos, segun vuestra ubicacion, pero mientras tanto, con los de vuestro país, bastaran
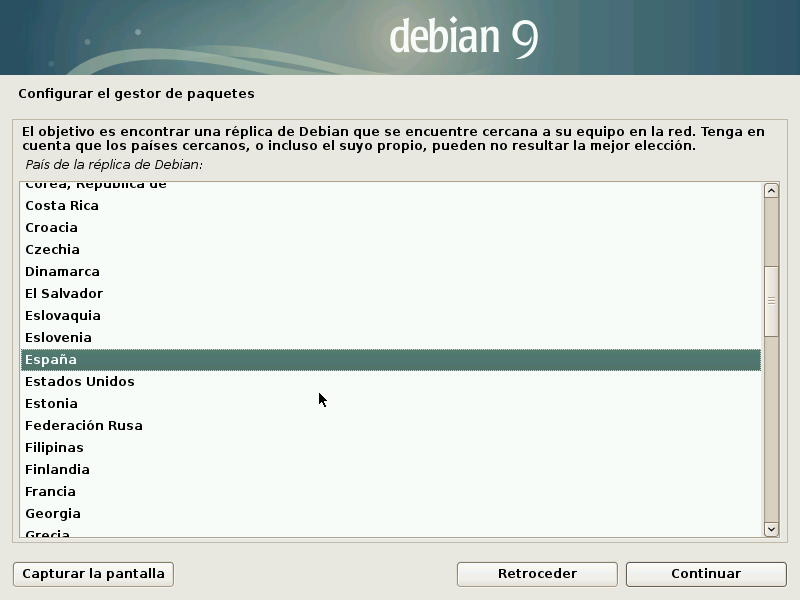
Y dentro de vuestro pais, el que mas os guste

El proxy de red que utiliceis…o ninguno
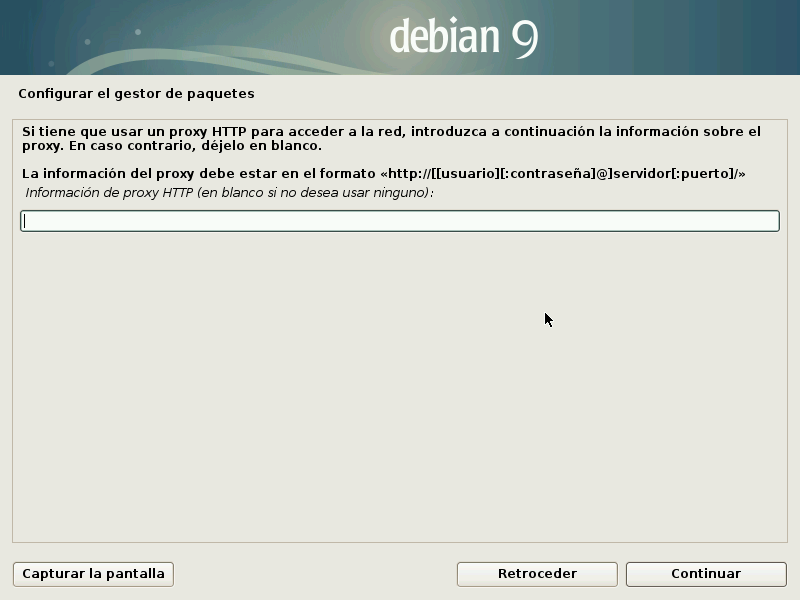
La nueva pantalla que aparece es una petición, para que nuestras selecciones se puedan acumular a estadísticas de uso, y teniendo en cuenta que es totalmente anónimo, creo que es lo mínimo que podemos hacer para colaborar con este importante desarrollo ( y gratuito), de forma, que seleccionamos el «Si», y a «Continuar»

Si os acordais, habíamos dicho que se instalaba el sistema base, o mínimo, para poder seguir dialogando; ahora que ya hemos parametrizado todo, podemos indicar que deseamos instalar.
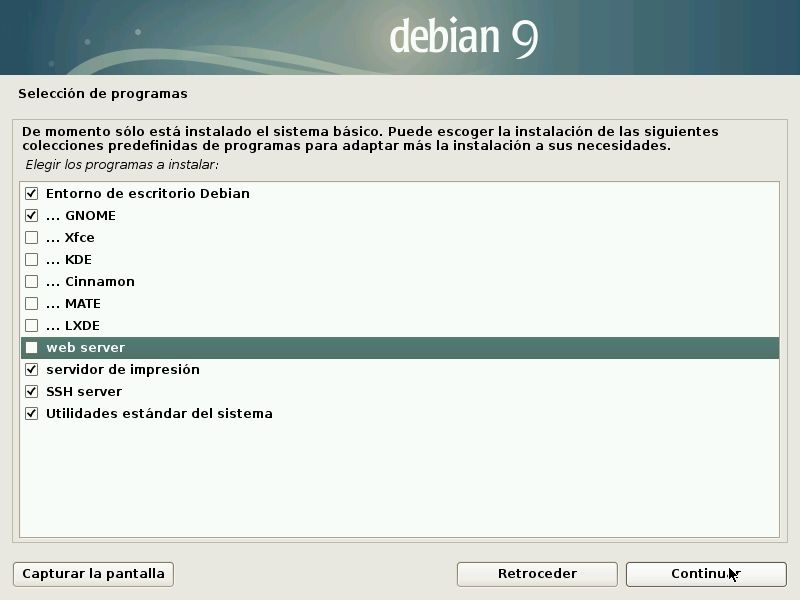
De momento, vamos a instalar el entorno de escritorio, en el que selecciono GNOME, aunque es un problema de gustos; si vuestro equipo no dispone de mucha memoria, puede que sea mejor, Xfce, y si disponesi de tiempo y espacio en disco, podeis instalar todos los que queraism para luego irlos seleccionando y quedaros con el que mas os guste
No he marcado «web server» porque lo instalaremos despues, El indicar o no «Servidor de Impresion» dependera de vuestro entorno, SSH acostumbra a ser util, para luego poder acceder desde remoto, y las utilidades estandars….pues eso, mejor instalarlas
Con esto se desencadena la instalación, accediendo al repositorio anteriormente indicado y descargando los paquetes indicados
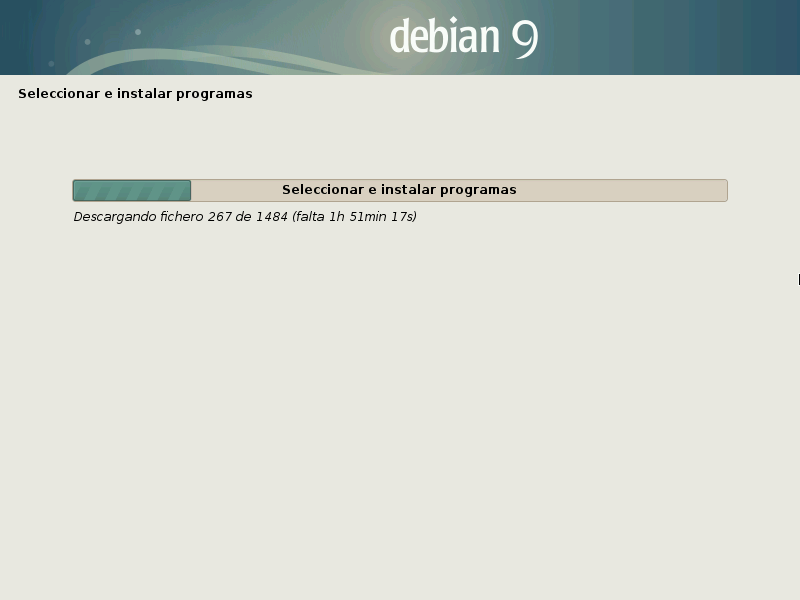
De forma que, tomaroslo con calma y esperad hasta el final de la instalación
Cuando termina de descargar todo, solicita en donde debe situar el sector de arranque, y a menos que tengais bastante experiencia acerca de como funciona, es mejor que dejeis la opción que os sugiere
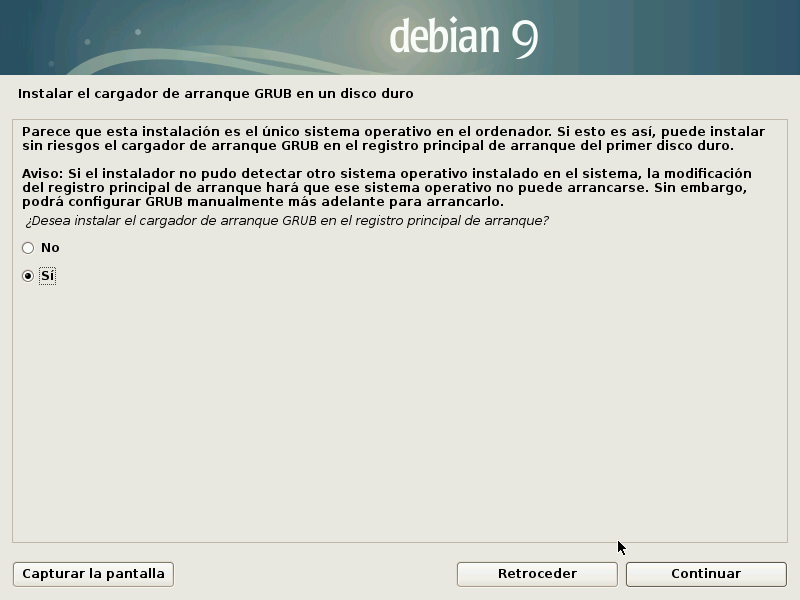
Puede que os pida algun dato mas, como el disco en el que debe instalar arranque, solo procurad fiaros de las opciones por defecto, hasta que aparezca esta pantalla, que marcara el fin de la instalación

Tras contestar con «Continuar, el ordenador se reinicia y teneis ya disponible vuestra version de Debian
Tras el nuevo arranque, os solicitara la contraseña del usuario que creasteis y a continuacion, os ofrecera la posibilidad de configurar en unos pocos pasos algunas opciones interesantes

Como , por ejemplo, si hubierais hecho todo eso para recuperar una antigua instalación…
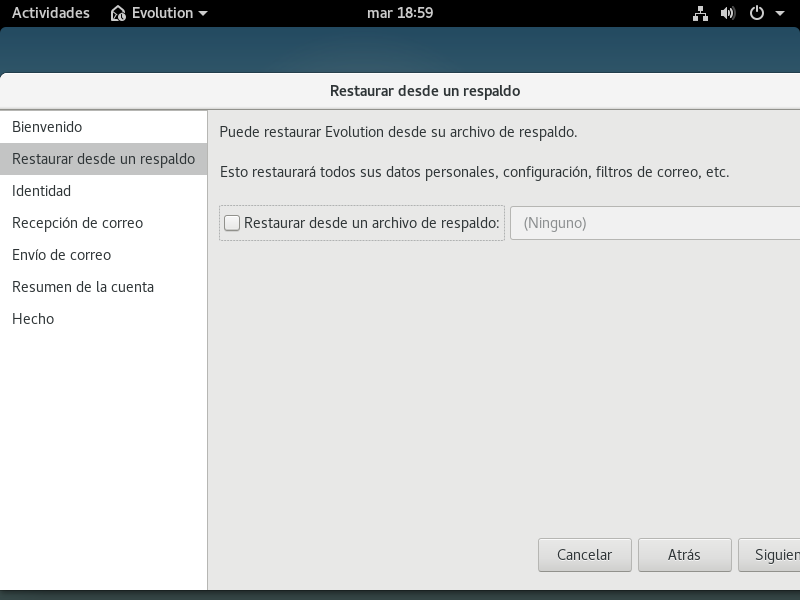
El resto de datos del usuario, como su dirección de correo electronico y datos identificativos

Datos acerca del servidor de correo electrónico, y de como conectarse…

y resto de opciones, hasta que finalice, con el resumen de la cuenta; a partir de ese momento, ya os encontrareis con el escritorio típico de Gnome
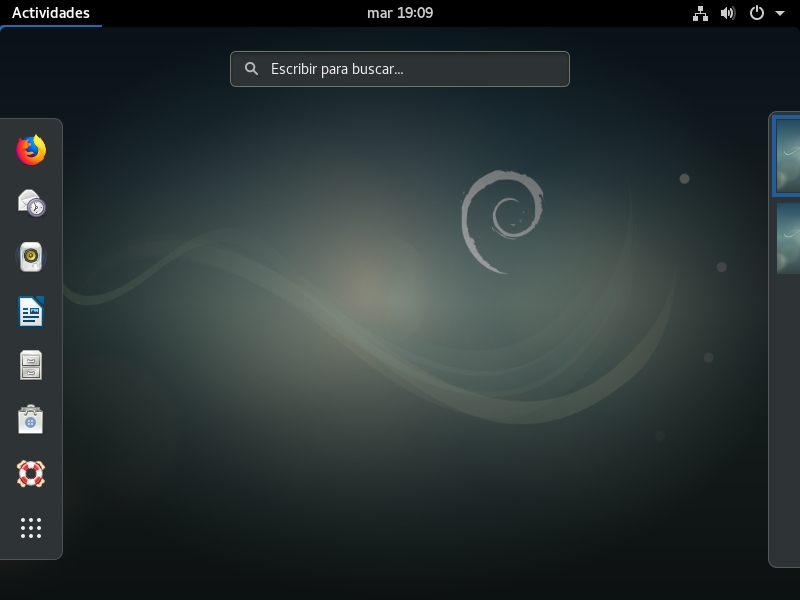
Y podemos pasar a la siguiente etapa. para instalar el software necesario en nuestro dia a dia.

