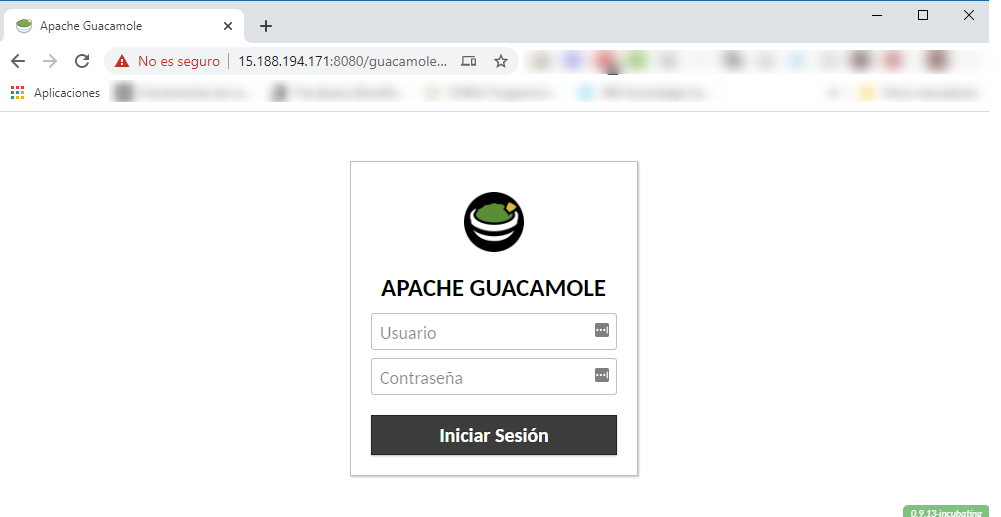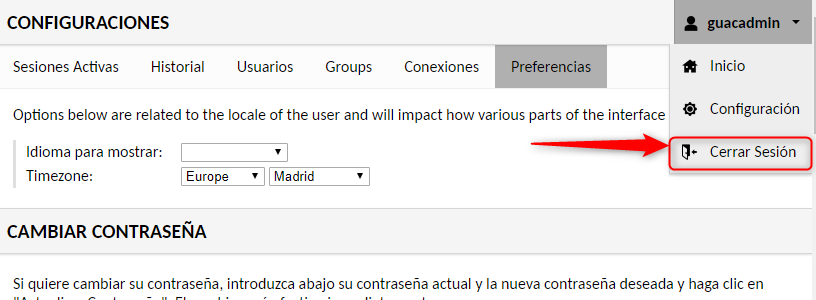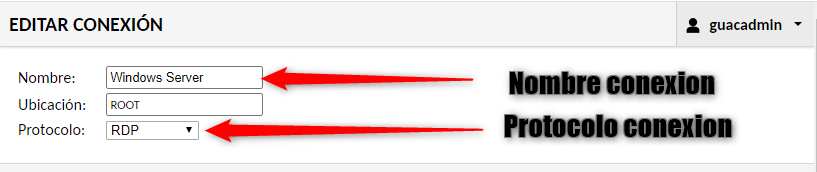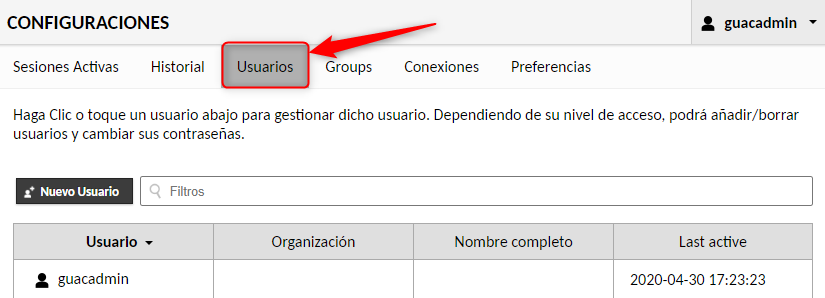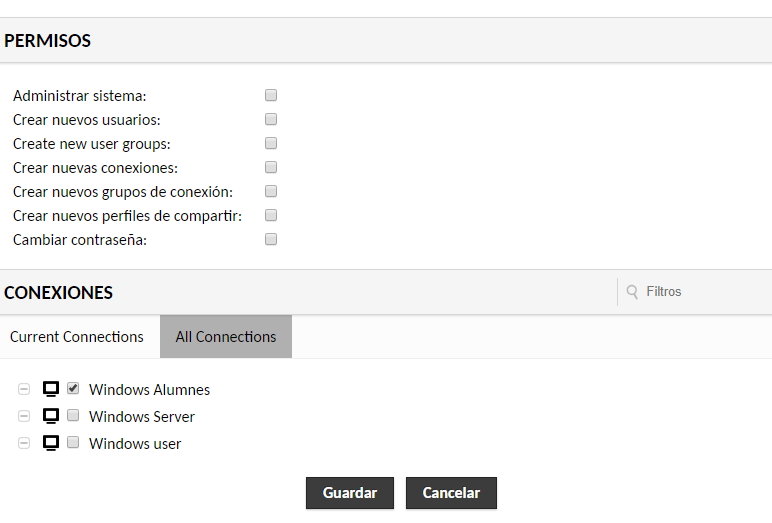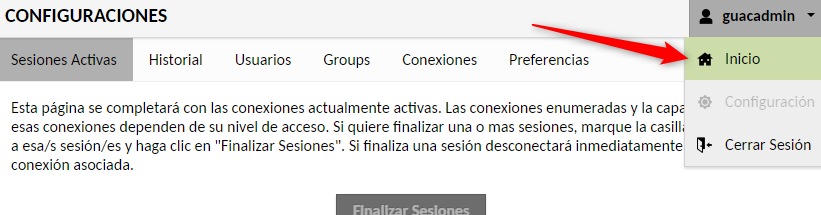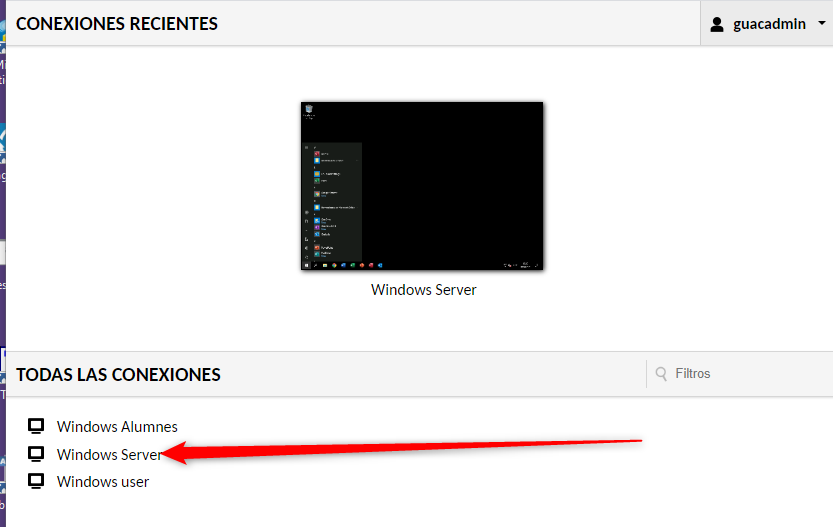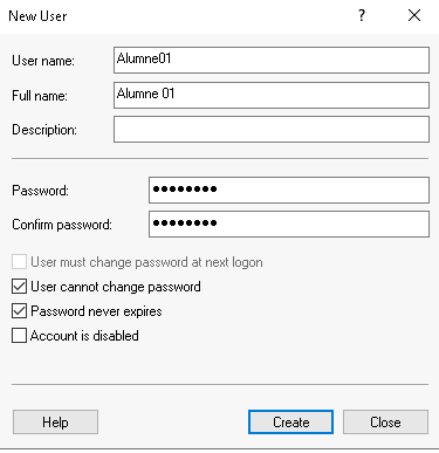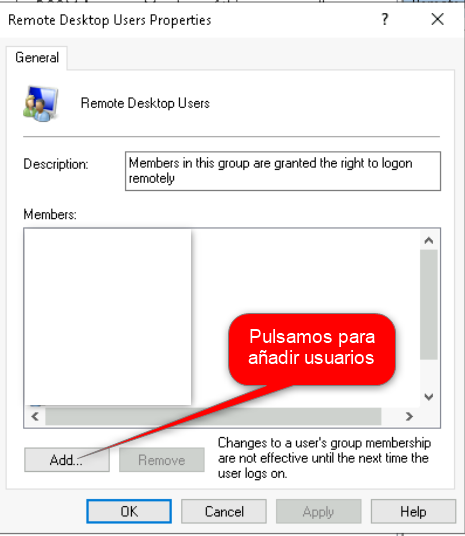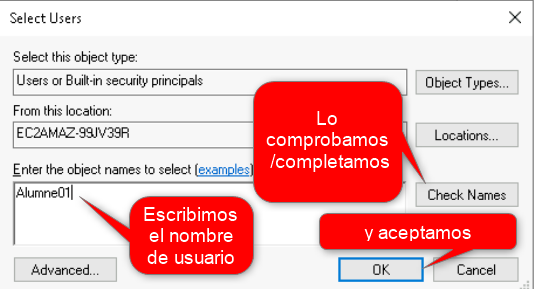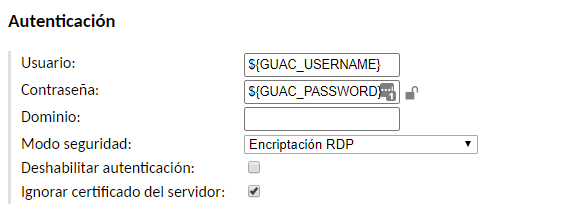Si habéis llegado a este punto, tenéis ya en AWS, un precioso servidor Ubuntu con Guacamole instalado, y una segunda maquina, también en AWS con un Windows server instalado, además, también estáis autorizando con Base de datos, aunque puede que tengáis problemas para hacerlo con máquinas Windows.
En este articulo vamos a ver como podemos definir un usuario en Guacamole para que se pueda conectar a una maquina Windows, autorizado por la Base de datos y cómo configurar usuarios en Windows
Ante todo, y antes de seguir, vamos a recordar que para que os podáis conectar a una maquina Windows con guacamole, necesitáis tocar el registro de la maquina Windows, con lo que lanzáis el «REGEDIT» y modificáis en
[HKEY_LOCAL_MACHINE\SYSTEM\CurrentControlSet\Control\Terminal Server\WinStations\RDP-Tcp] Los siguientes valores
“SecurityLayer” debéisponerloen 1
“UserAuthentication” debéis ponerlo en 0Ahora si reinicias la maquina, ya estaréis listos para conectaros.
Modificando contraseña de «guacadmim»
Vamos a revisar cómo dar de alta un usuario en la Base de datos de Guacamole.
Os identificais, si acabáis de instalar todo, el usuario y la contraseña por defecto es
guacadmin
Una vez entremos, vamos a «Configuración»,
y alli, seleccionamos Preferencias
y como primera medida, cambiamos la contraseña de guacadmin, y de paso, si queréis, cosas como el idioma y la hora, a continuación, y después de «Guardar contenido», podemos cerrar la sesión
Creación de conexiones Guacamole
Nuestro siguiente paso, será crear las conexiones que deseemos poder tener, y vamos a crear una para conectarnos a un Windows server. Para ello me voy al apartado de «Conexiones» y pulso en «Nueva Conexión»
He introducimos los datos que necesitemos, como mínimo seran los datos de conexión
y los parámetros de la conexión
El usuario y la contraseña, es el código de usuario y la contraseña que tienen en Windows!!!!!
Una vez finalizada la entrada, podemos ir hasta el final de la página, en donde pulsaremos en Guardar.
Creación de usuarios
Vamos ahora a crear un usuario, nos vamos a la pestaña «Usuarios
Y pulsamos en «Nuevo Usuario»
A continuación introducimos los datos de usuario
Los permisos que deseemos tenga ese usuario, y las conexiones que queremos pueda disparar este usuario,
pulsando guardar…
Con esto, podemos crear tantas conexiones y usuarios como necesitemos
Creación de usuarios en Windows
Ahora, deberemos crear en nuestra máquina Windows los usuarios que deseamos se puedan conectar por medio de RDP, y para ello, deberemos crear un usuario administrador, o normal, según creamos conveniente, y, a continuación, darle permisos para conexión remota….
Para conectarnos, podemos crear en Guacamole, un usuario que haga una conexión con el servidor usando el usuario que seguro existe, «Administrator» o «Administrador» en versiones hispánicas.
Para eso he ido a «Inicio
He seleccionado la conexión que me conecta como administrador
Y ya estoy en windows
Si ahora accedemos a «Computer Management» (lo podéis hacer pulsando en la lupa, escribiendo lo que os he indicado y seleccionándolo cuando aparezca)
Una vez en el programa, debemos seleccionar «Local users and Groups, y pulsando el botón derecho de ratón sobre User, seleccionamos «New User»
A continuación rellenamos la pantalla que aparece
Cuando termino de crear todos los usuarios que considero necesarios, puedo ir a Groups y seleccionar el grupo «Remote Desktop Users» con botón derecho de ratón para indicar «Add to group»
En la pantalla que aparece
Y Aceptamos, Con esto deberíamos tener listo el usuario, cerramos la sesión de Windows, cerramos sesión en Guacamole y la abrimos con el usuario creado y….hop, todo funcionando
Compartiendo conexiones
En ocasiones, queremos permitir el acceso a un recurso a más de una persona, aunque deseemos que cada uno entre en el recurso con su usuario y contraseña.
Permitir que guacamole nos lo solucione, tampoco es tan difícil, solo tendremos que configurar Guacamole con el Usuario y Contraseña que tenga ese usuario en el recurso que queramos compartir, y luego, indicarle a Guacamole que tras la identificación y autenticación, pase los datos (usuario y contraseña) entrados al nuevo recurso, para eso, nos iremos a la conexión, tanto en user-mapping.xml (connection), como en administración por base de datos,
En user-mapping.xml
<connection name="Windows 10">
<protocol>rdp</protocol>
<param name="hostname">35.180.118.59</param>
<param name="port">3389</param>
<param name="username">${GUAC_USERNAME}</param>
<param name="password">${GUAC_PASSWORD}</param>
<param name="ignore-cert">true</param>
</connection>
Si lo mantenemos por base de datos, En los parámetros de la conexión, deberemos indicar
Y solucionado.
Quizás, lo que queda sin hacer y puede que sea interesante es la transferencia de ficheros entre las maquinas guacamoles, y eso lo enfocaremos en el siguiente articulo